ここ最近、とある方にWordやExcelを個人的に教えるという機会があります(現在進行形)。
せっかくなので、ブログにもアウトプットしてみようと思い、Arrown初のMicrosoftオフィス系のソフトの使い方について、触れていきたいと思います!
最初は「Word」をテーマにし、できるだけ覚えることは少なく、かつ簡単な文書制作ができるまで紹介してみたいと思います!
目次
Microsoft Wordってそもそも何??
Microsoft Word – Word Processing Software | Microsoft 365
WordはMicrosoft社が作成・提供している文書作成用ソフトです。
文字通りパソコンで「文書」を作成するのに向いていますが、他にも
- 大学などで作成するレポート
- 報告書、案内状
- チラシや年賀状
などを作成でき、さまざまな場面で使われてきたソフトです。
Microsoft Wordのバージョン
1995年以降、何度となくWordは進化を遂げています。その時代ごとに Microsoft Word ● ● ● ● といったように年号などの名前が合わせてつけられ、新しいバージョンの Microsoft Wordが発売・発表されてきました。
その時代によってWordを購入する方法は変わってきていること、またバージョンによってWordの機能にも変更が加えられているため、同じWordでも「いつのバージョンのWordなのか」によってやれることは変わってきます。
他の人とWordによる文書のやりとりをする場合は、相手のWordのバージョンを気にしなければならない時があるので、 Microsoft Wordを使うときには、データのやり取りをする相手がいらっしゃる場合は特に Microsoft Wordのバージョンが何なのかについて注意するようにしましょう!
Microsoft Wordで行うことを3ステップにまとめて全体像をつかむ
Microsoft Wordは、究極的にいうと以下の流れの繰り返しになります!
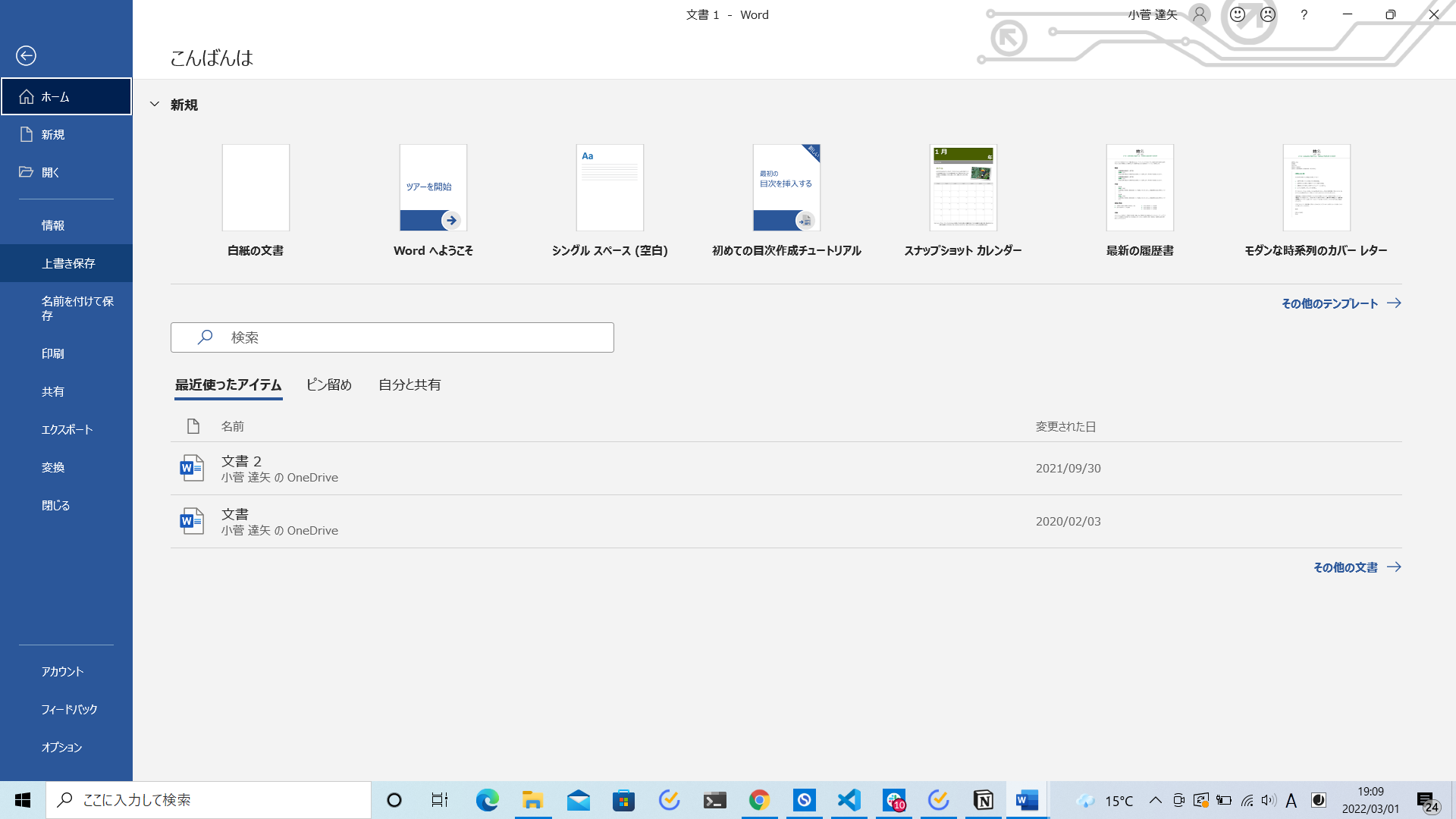
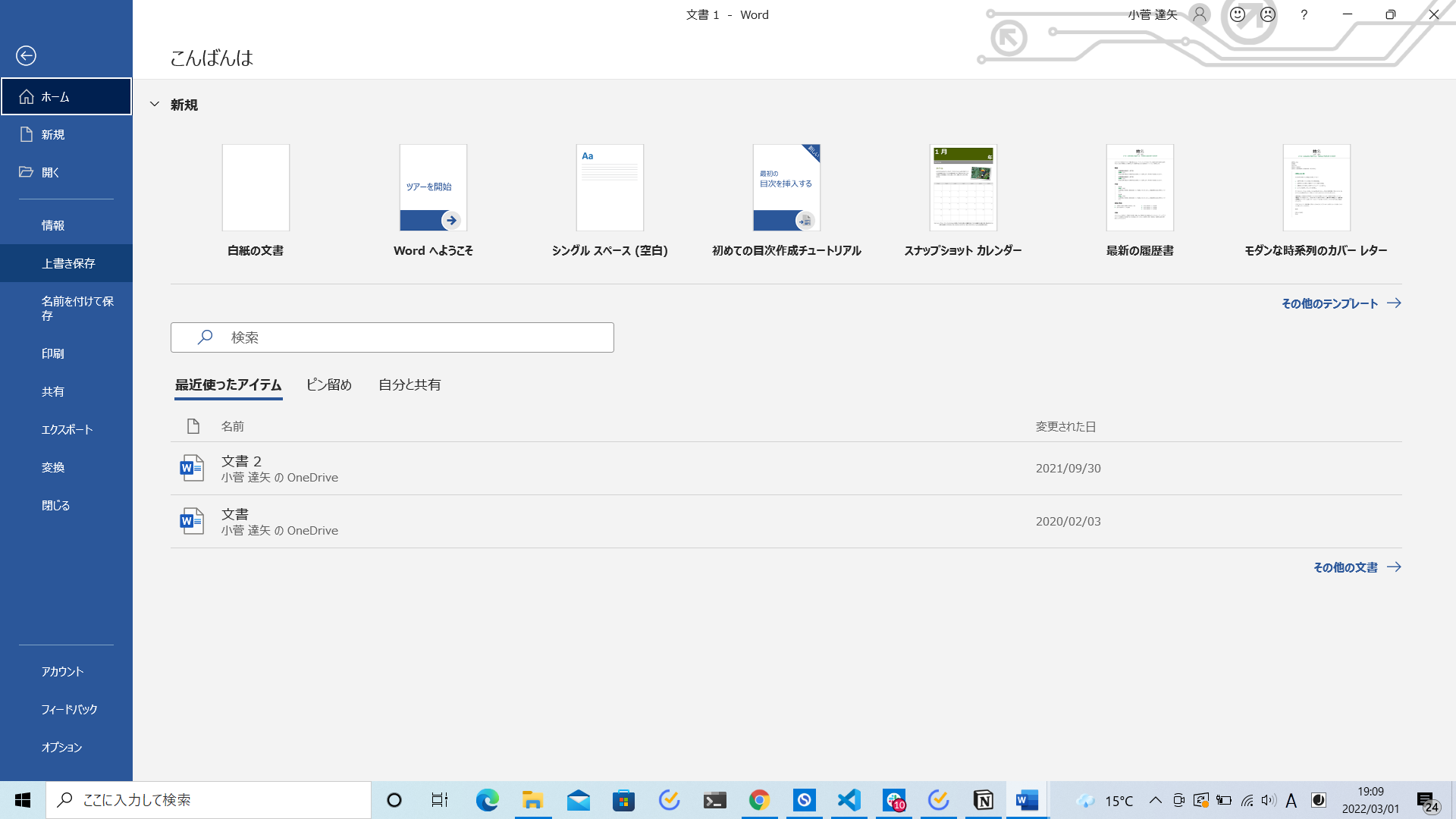
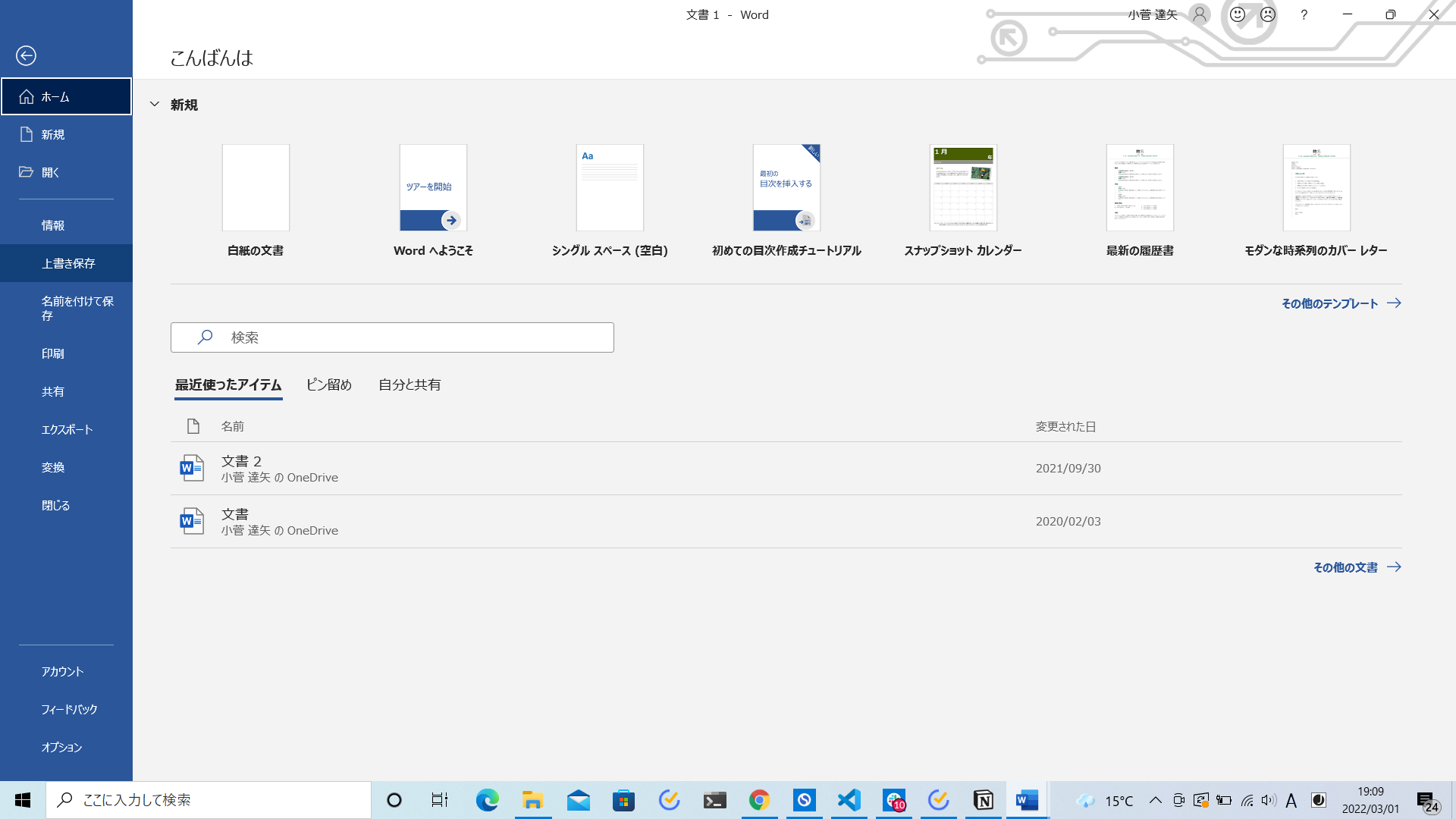
究極的にいうと、「ファイルを作成・文書の中身を作る・保存する」この3ステップだけ!
もちろん、さまざまな文書を作ることができるので「文書の中身を作る」の部分の量が圧倒的に多いわけですが、全体像を考えるとこの3ステップに分けて考えることができます!
先ほども書いたように、上記の工程でいうと「 2.文書の中身を作る! 」2の部分が圧倒的にボリュームが多くなるのですが、まずは2の部分を最低限に少なくした文書ファイルを作成してから保存するまでの流れを実際にやってみましょう!
Microsoft Wordで文書を作ってみる
それでは早速、さっそくMicrosoft Word を開いて文書を作ってみましょう!
1.ファイルの新規作成を行う
まずは、新規文書ファイルを作成しましょう!。文書ファイル作成は、以下のいずれかの方法で行うことができます。
- 「ファイルメニュー」から新規作成を選択
- Ctr + Nのショートカットを使う
最初は慣れないと思うのですが、ショートカットを使いこなせると一気に文書作成のスピードが上がっていくので、徐々にショートカットにも慣れていきましょう!
💡 「ショートカット」 画面上にある項目からいちいちやりたいことを探さなくても、キーボードの特定のキーをいくつか同時に押すだけでやりたいことが実現できる時短技
まずはこれだけ覚えれば、1の工程はクリアです!
2.何か文章を打ってみる
なんでもいいので、何か文章を打ってみましょう!
3.ファイルを保存する
文書ファイルに色々な情報を入力したら、区切りの良いところで「ファイルの保存」を行う必要があります。
文書ファイルに限らずですが、コンピューターで扱うデータは原則「保存」という操作を行うことで初めて、文書に入力した内容を正式に記憶することができるようになります。
(※保存しないまま作業を終えると、せっかく入力した内容が全部消えるということですね)
WordもExcelも他のソフトも優秀なソフトですが、残念ながら僕ら人間の空気を読んで勝手にデータを保存する。。。ことができません!!!
Wordもコンピューターソフトの1つです。コンピューターというのは人間がやりたいことを代わりに、しかもスピーディーにやってくれる側面がありますが、「基本的には」受け身のソフトです。
- 「文書ファイルの作成をしたい」
- 「文書ファイルの保存をしたい」
といったように、コンピューターを介して何かをやりたいときは**、キーボードやコンピューターの画面上に表示されているものを操作する**ことで「やりたいこと」を伝えてあげる必要があります!
ちなみに、初めて文書ファイルを保存するときは、以下の情報をWordに教えてあげる必要があります。
- ファイルの名前を何にするか
- PCの中のどこにファイルを保存するか
それでは、ファイルの保存を行ってみましょう!
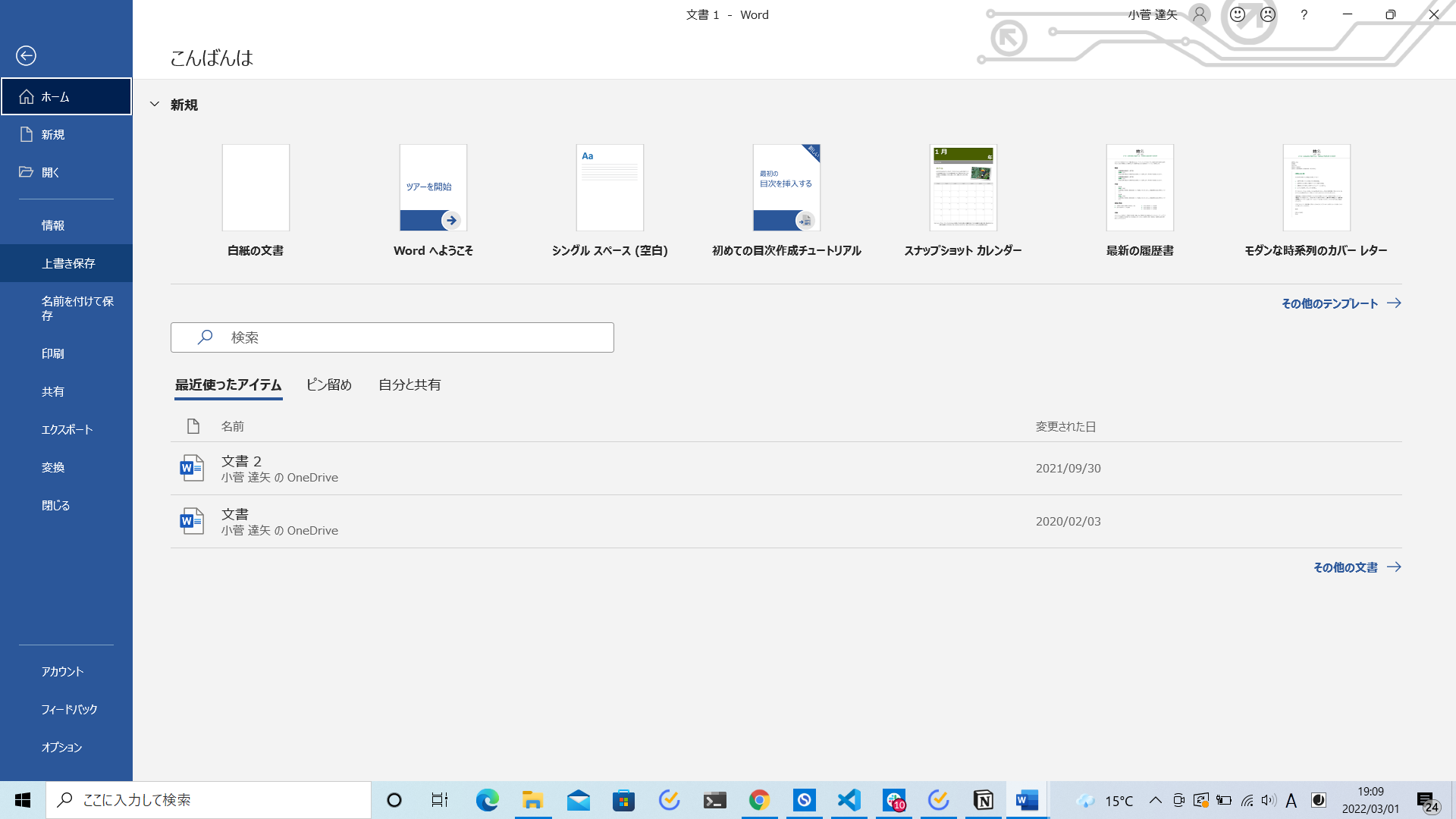
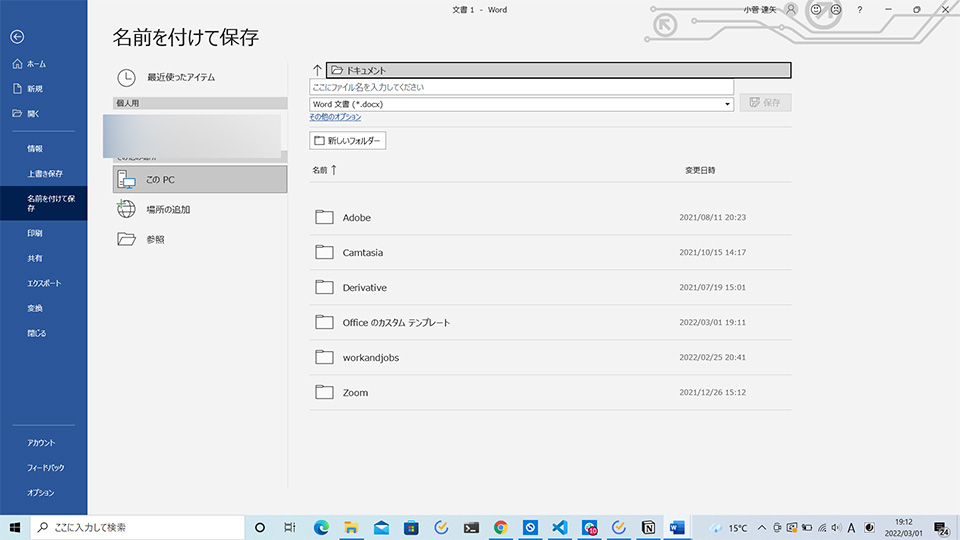
ややこしいので、ドキュメントと書かれた部分を選択するようにしてください!
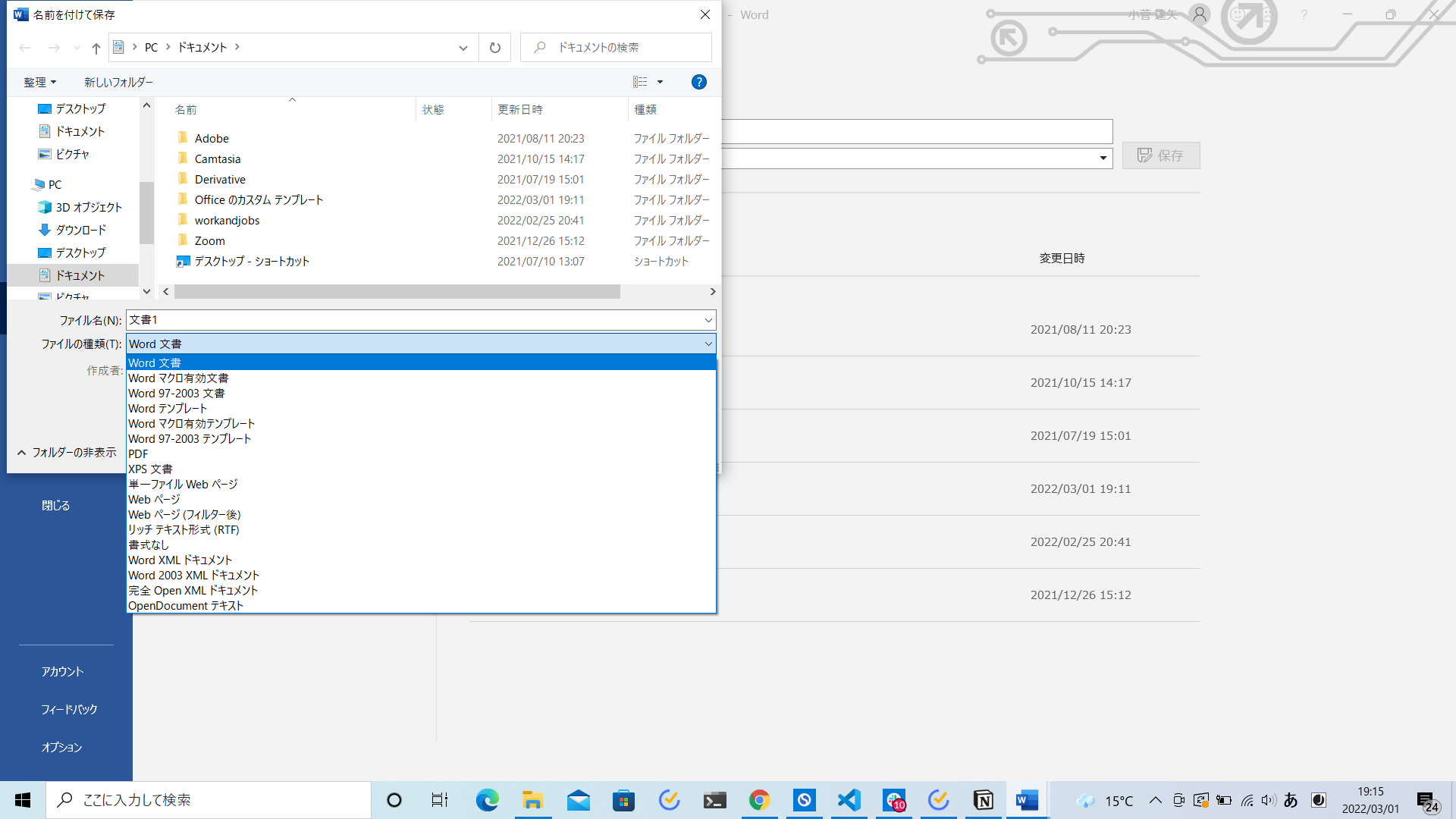
- ファイルの名前を何にするか
- PCの中のどこにファイルを保存するか
を決めて「保存」ボタンを押すことで、文書ファイルを保存することができます。
💡 キーボードのCtr + Sを押すことで、ダイアログボックスをいきなり表示させて、保存することもできます! 1回文書ファイルの保存ができたら、その後はCtr + Sを押すだけで上書き保存ができるようになるので楽ちん! Ctr + Sは絶対に覚えた方が良いショートカットです!
ちなみに「ファイルの種類」については、多くの場合「Word文書(.docx)」を選択しておけば問題ないのですが・・・
- 文書ファイルを誰かに送るとき → 送付相手が古いPCしか持っていなくて古いバージョンのWordでしか開けないので古いバージョンに変更する。
- 文書ファイルを送付するとき→ 特定のファイルの種類に変換して送付することを求められる。(PDFなど)
- 相手がWordをもっていないとき→ Wordが持っていなくても中身を確認してもらえる種類のデータに変更する必要がある。
のような時にファイルの種類を変更することがあります!まずは時と場合によってファイルの種類を変更した方がいいということがある点について理解しておきましょう!
💡 元のデータを残しつつ、違う名前で保存すると、新旧両方の文書ファイルを残すことができます。バックアップなどをしたい時には良いかもしれません。
ちなみに、ここまで書いておいてなんですが、最近のMicrosoft Wordでは自動保存というものも存在します!
これで、超簡単な文書を作成して保存するところまでの最低限の内容を体験することができました!
まとめ
ということで、今回は「MicroSoft Word入門1・基本的な操作を覚えて簡単な文書制作をしてみよう」という内容のブログをお送りしました!
次回は、文書作成における基本的なレイアウト設定や文章の装飾方法・書式設定方法についてみていきます!



