突然始まったMicrosoftオフィスソフト系シリーズのブログ!今回はMicroSoft Word編その2ということで、文章の入力方法や装飾方法、書式設定についてみていきたいと思います!
目次
Microsoft Wordで実際に文書を作りながら文章の基本的な入力方法を学ぶ
まずは、実際に文書を作りながら基本的な文章の入力方法についてみていきましょう!MicroSoft Wordを開いてファイルを新規作成してみてください!
文字や画像を入力できる範囲について
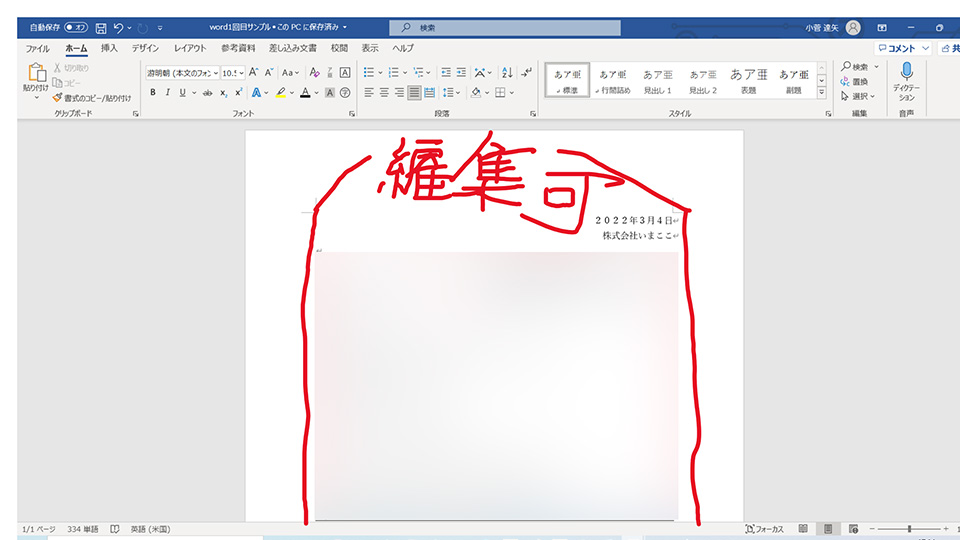
まず確認しておきたいのが、文字入力ができるエリアについてです。上記画像に「編集可」と書かれた領域が文書の中身を編集することができる部分で、ここに文字や画像などが入ります。(左上・右上にそれぞれマークがあることに注目してください)
余白は、文書を印刷するときなどに設定したりします。
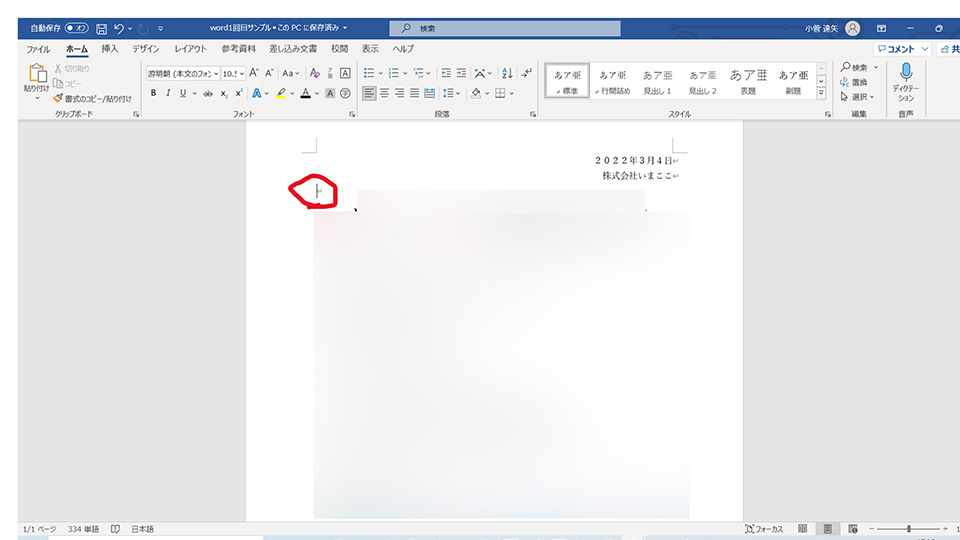
文書に情報を入力するときは、カーソルと呼ばれるものが点滅している箇所に情報が撃ち込まれると覚えてください!上記画像の赤丸で囲んだところにあるのがカーソルです!
文字を削除する
カーソルが点滅している部分に文字を入力することができると理解できたら、次は文字などの削除の仕方についてです!削除の仕方について、以下の2つの方法があることに注意しましょう!
- deleteキー・・・カーソルの右にある文字などを消す
- backspaceキー・・・カーソルの左にある文字などを消す
文字を削除する方法については、これだけ抑えておけばOKだと思います!
改行をする
次は、改行についてです!改行については以下の画像をまずご確認ください!
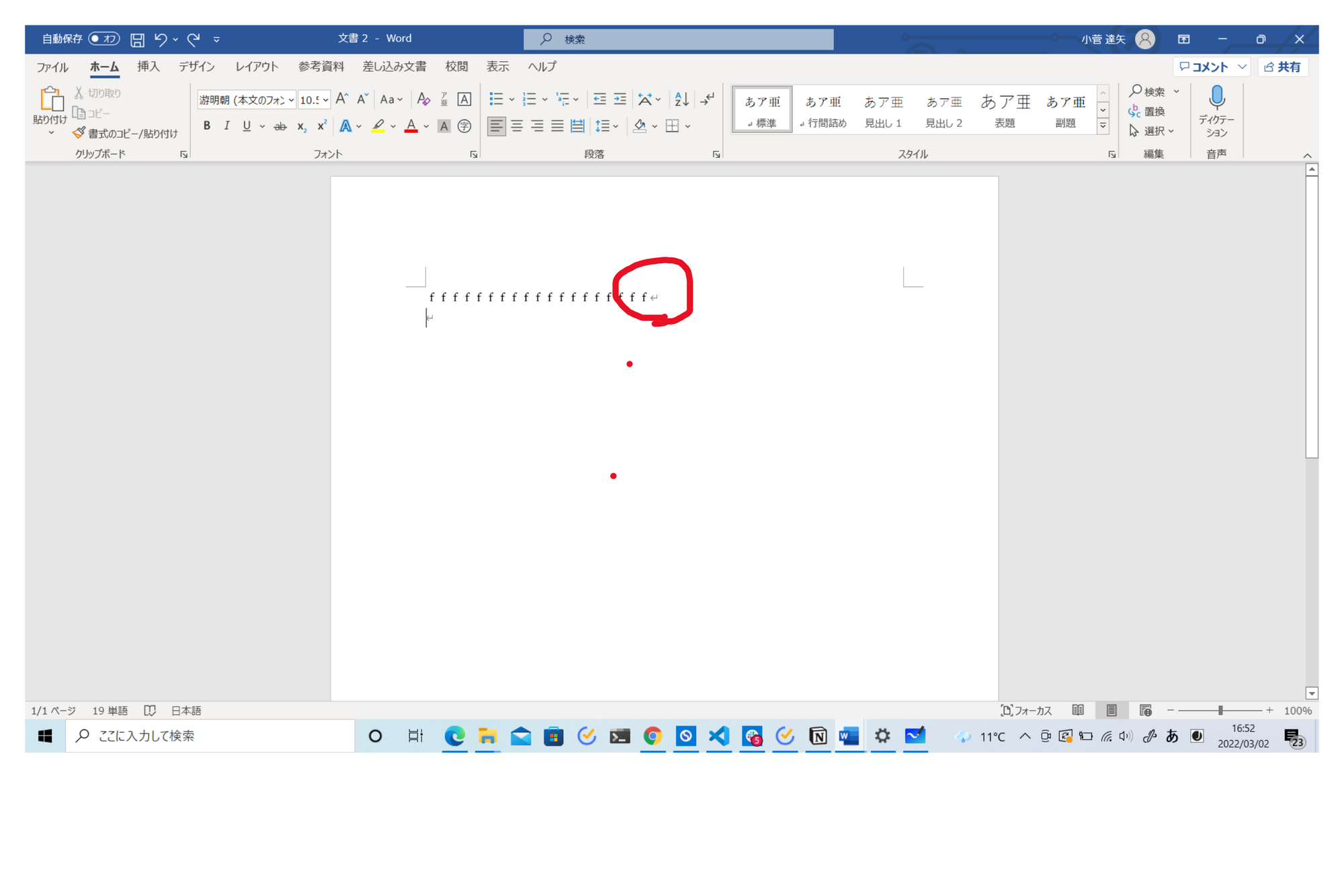
Microsoft Wordで文章改行をしたときには、上記画像の赤丸で囲むようなマークがつくようになっています。改行するときは「Enter(エンター)キー」を押せば改行できるので、いたってシンプルです!
Microsoft Wordにおける文字装飾の基本
特定の箇所の文字に色をつけたい、文字の大きさを変えたい、文字の種類を変えたい…文書を作成しているとこういった需要が存在します。次は、さまざまな文書表現・装飾の仕方についてみていきましょう!
Microsoft Wordに限った話ではありませんが、文字装飾をする上で重要なポイントは、Wordの画面操作を通じて以下の2つをWordに伝えてあげるという点です!
- どの部分の文字の表現(色や大きさ)を変更したいのか
- どんな風に文字表現を変更したいのか
それでは細かく見ていきましょう!
どの部分の文字に装飾を加えたいのかをWordに伝える
文書に入力された文字に装飾を加えるためには、まず「どの部分の文字を装飾するか」を指定する必要があります。
この作業を「選択」と言います。

選択をする際は、選択したい箇所にカーソルを合わせて、選択したい分だけ文字をマウスのドラッグ操作でなぞるようにしてあげてください!
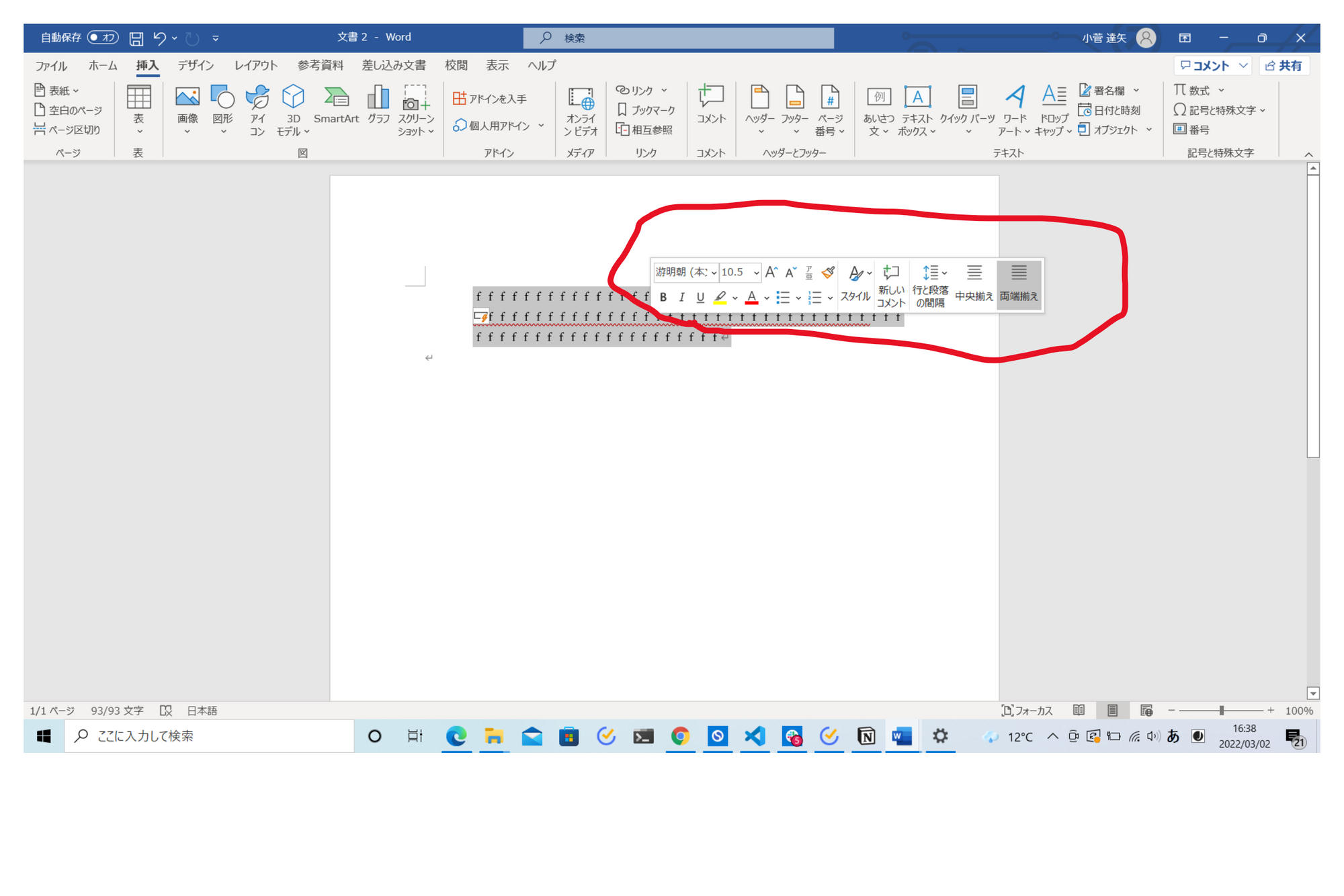
文字を選択すると、上記画像の真ん中あたりにあるような道具箱表示が出てきます。ここで好きなものを選択することで、文字の種類・色・大きさを変更したりすることができます!
他にも、道具箱表示を使うと以下のようなことができます!
- 斜体・太字表現
- 箇条書き表現への変更
- 中央揃えや両端揃えなどの文字の揃え方の変更
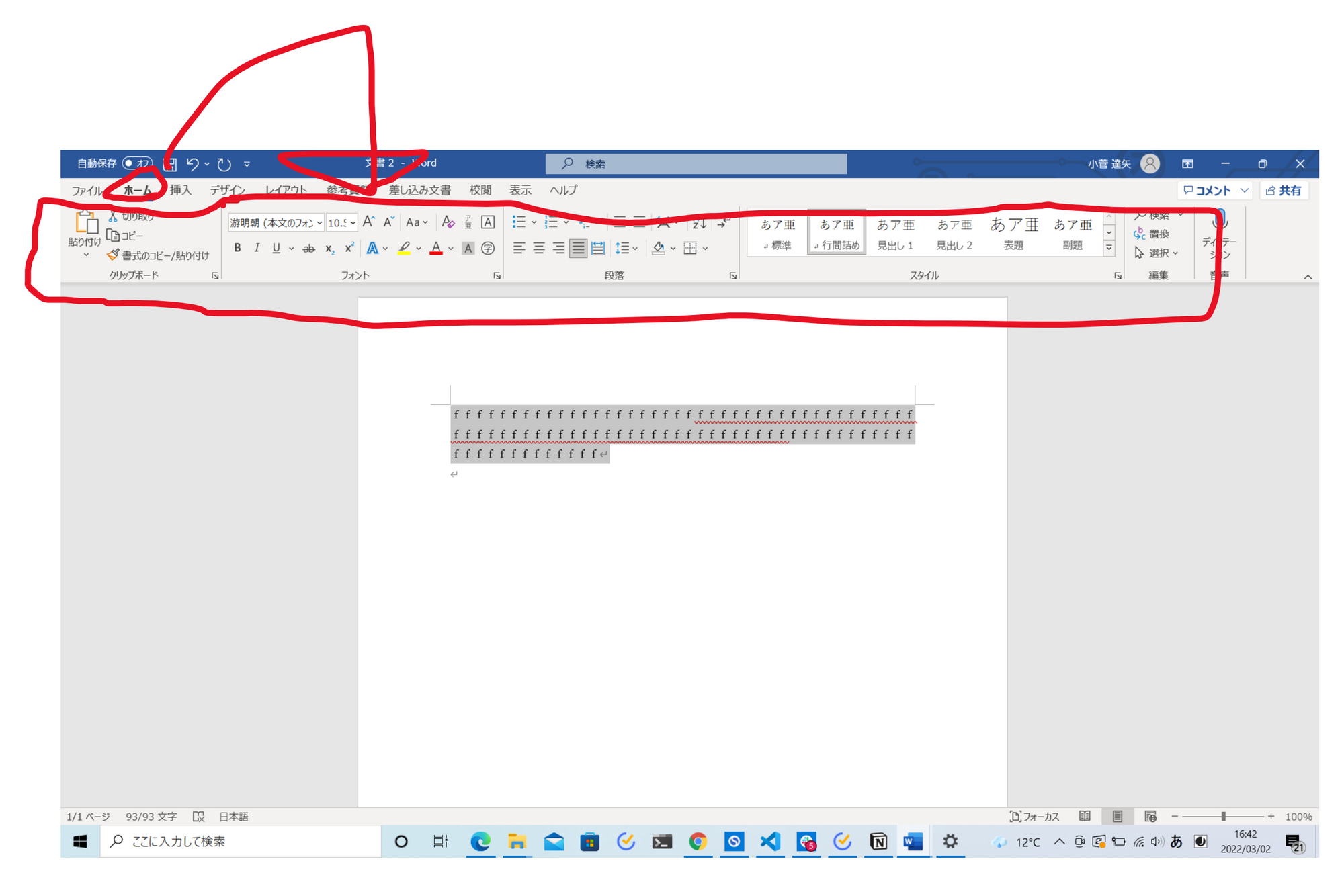
また、メニューの「ホーム」を選んだときに出てくるパネルを操作することでも、さまざまな文書装飾ができるようになっています!文字の入力前から文字装飾に関する設定を変更したい場合は、この箇所を使うと便利です!
Microsoft Wordを使う上で知っておきたいショートカット
さて、 Microsoft Wordに限ったお話ではありませんが、 Microsoft Wordを使う上で、最低限知っておきたいショートカットというのがいくつか存在します!
ざっと書いてみるので、ショートカットに慣れていない方はぜひ知っておいてください!
- Ctrl + N:ファイルの新規作成
- Ctrl + S:ファイルを保存(セーブのS)
- Ctrl + C:コピー(コピーのC)
- Ctrl + X:切り取り
- Ctrl + V:貼り付け
- Ctrl + A:すべてを選択(オールのA)
- Ctrl + Z:元に戻す
- Ctrl + Y:やり直し
これらのショートカットは Microsoft Word以外でも使えるものばかりなので、覚えておいて損はありません!
まとめ
ということで、今回はMicroSoft Word入門2・文章の入力方法や装飾方法、書式設定について知ろうという内容でブログを書いてみました!次回は画像の扱いについて書いてみたいと思います!



