軌道に乗って来たところで、今度は毎週・毎日それぞれの単位でも振り返りをする仕組みを自分の中で作りたいなぁと考えました。
ということで、まずは「毎週の振り返り」を定着化させる仕組みを作ることに集中して考えた結果、一旦はSlackとNotionを活用した方法を取り入れてみようと自分の中で落ち着きました。
ということで、インターネット上でもよく紹介されている方法かとは思うのですが、SlackとNotionを活用した毎週の振り返りの仕組みづくりについて今回はブログにしてみたいと思います!
※前提として、わたくしNotionには課金をしていますのでご注意ください!
目次
今回取り上げている「毎週の振り返り」の定義について
前提として、このブログ記事をお読みいただいている方の期待値と合わないことをツラツラと話してしまってもしょうがないと思ったので、今回僕が言及している「毎週の振り返り」の定義について書いておきたいと思います!
僕が今回言及している「毎週の振り返り」は、
- 「前の週にやったこと」を振り返りながら、良かったこと・良くなかったことを見出し次週に活かす
- 次週の目標設定をする
こんな感じの内容を想定しています。
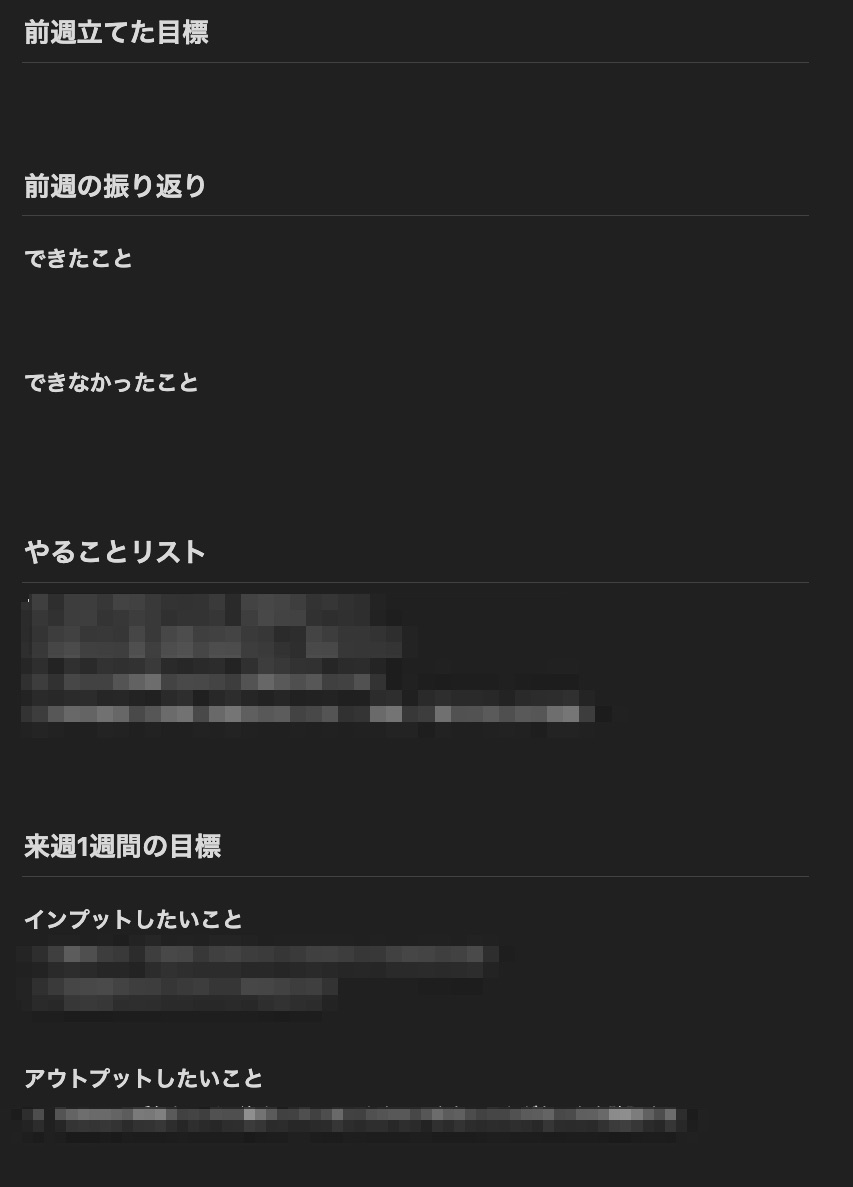
テンプレートでいうと上の画像のような感じですね。
このテンプレートフォーマットはやりながら今後アレンジしていきたいと思っているので、あくまで現段階ではこんな感じの振り返りフォーマットを振り返りに使っているよ、くらいに思っていただければと。
テンプレートの内容を見ていただくとわかるかと思いますが、振り返りの内容はそんなに込み入ったものではないと思います!
改めてまとめると、
- 「前の週の振り返り」
- 「振り返りを踏まえて次の週どうするかを考える」
やってることはこの2つだけです!
週の振り返りをやろうと思った理由
月報を書くことにした理由は2024年2月・Arrown月報「超エモかった」で言及させていただいたとおりなのですが、なぜわざわざ毎週の振り返りまでしてみようかなと思うに至ったかというと、
- 最近時間の経過が早いことを感じている(笑)ので残りの人生やれることをやりたい!
- なので、やりたいことに対してどれだけ近づけたかを記録しておきたい
- 記録することで「自分ができたことや会得したこと」によりフォーカスして、今からでもできることを増やしたい
などが理由です。もちろん「振り返ることの大事さ」を感じたからこそというのは、月報ブログで語った内容と全く同じです。
あとは毎日レベルで何かを記録するようにしたいんですよね。日レベルでは「その日感じたこと・考えたことをとにかく書き殴る」感じにしたいので、できればアナログのノートとかに書くようにしたいんですよね。
まあ、日レベルの振り返りは引き続き自分にとって良い仕組みがないか、考えていきたいと思います。
週の振り返りになぜSlackとNotionを使うことにしたのか
では、週の振り返りをするにあたって、なぜSlackとNotionを使うことにしたのかを書いてみたいと思います。
Notionは、週の振り返りを書く場所として使用します。
なぜNotionにしたかというと
- 週の振り返りについては月報ブログのように一般公開をするつもりがない
- 仕事柄Notionを使う頻度が高い。
- Notionはページの量産が非常に楽。テンプレートを自動生成することもできる。
- 自分がNotionを使う頻度も踏まえると、総じて「書き始める」ためのハードルが低い。
というところが挙げられます。
次にSlackですが、これは自分への通知に使います。
僕は、自分だけが参加している「コスゲ秘書」と名付けたSlackワークスペースを1つ作っています。
文字通り「自分の秘書」としてSlackワークスペースが機能することを目的として作っているわけですね。
オンライン秘書としてSlackを採用している理由として「仕事でも使う頻度が高い」「使う頻度を踏まえるとSlackの通知機能が自分との親和性が高い」の2つがあります。
この理由を踏まえて、SlacktNotionと連携させることで「日曜朝8時にNotion側にで振り返りページを自動生成→生成されたらコスゲ秘書のSlackワークスペース内専用チャンネルに通知を送る」仕組みを実現しています。
(あ、ちなみに振り返りが終わった時も通知を送るようにしています)
何かの習慣化にあたっては「自分が良く見るもの・使うもの」を採用したり、「自分の行動の延長線上に存在する動線作り」を意識することって大事ですよね。
新しい習慣づくりをするためには、無理をしすぎないこと・新しいことに手を出しすぎ無いこと、これがポイントだなって思います。
週の振り返りにおけるNotionとSlackの設定と連携について
では、最後に「週の振り返りにおけるNotionとSlackの設定と連携」について触れておきたいと思います!
Notion側の設定
まずはNotion側の設定です。まずはNotion内にデータベースを作成します。
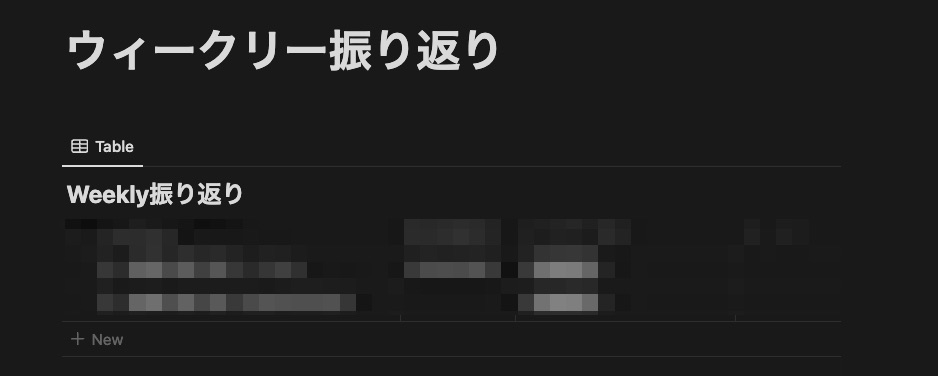
データベースの型だけ作っておけば一旦はOKです!
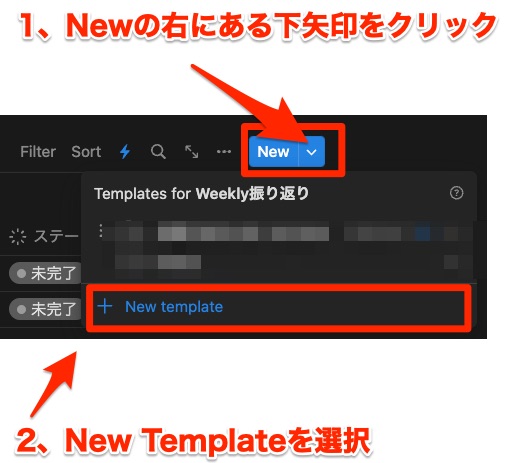
次に、Newボタンの横にある矢印をクリックして、出てきた表示枠の中から「New template」を選択します。
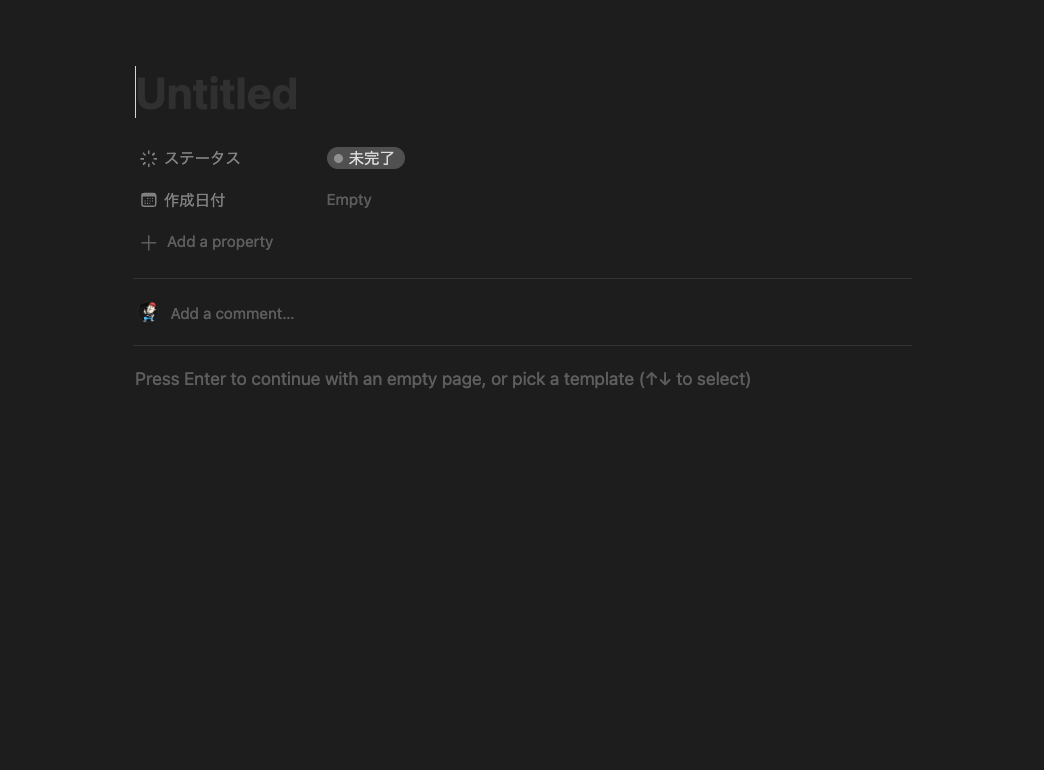
すると、新しいページが出てくるので、表示されたページにテンプレートの内容を入力していきます。もちろん、タイトルの設定も忘れないようにしましょう!
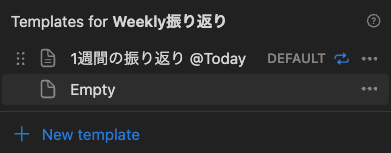
なお、テンプレートのタイトルに@Todayと入力をすると「テンプレートの自動生成日」を表記させることができます。
3月3日にテンプレートが自動生成された場合は、上の画像の例でいうと「1週間の振り返り 2024/03/03」みたいなタイトルが出来上がるわけですね。
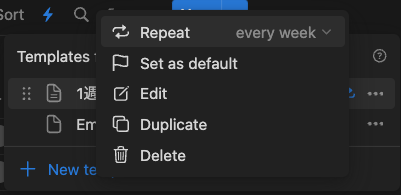
次に、作成したテンプレートのところにある3点リーダー「・・・」をクリックします。クリックすると上の画像のような表示が出て来ますので、「Repeat」を選択します。
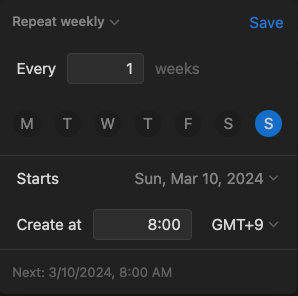
すると、指定したテンプレートをどれくらいの頻度で自動生成するのかを設定することができる画面枠が表示されます。
週ごと・日ごとなど色々設定はできますので、お好きなように設定しましょう!
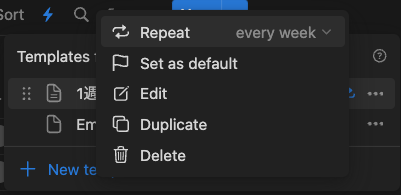
設定することができたら、再び上の画像の表示を出し、「Set as default」を選択しましょう!これで、選択したテンプレートを設定した頻度でNotionデータベース上に自動で追加生成させることができるようになります!
Slackとの連携設定
次に、Slackとの連携設定をしていきましょう!これもほぼNotion側で行うことができます。
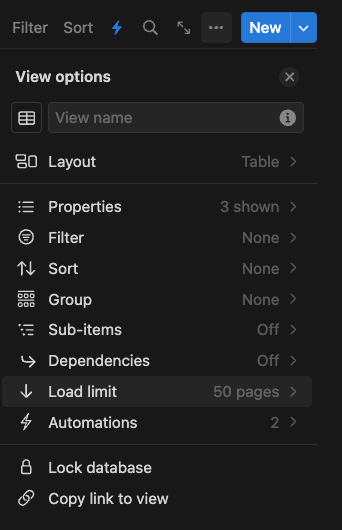
NotionのデータベースのNewボタンの左にある3点リーダー「・・・」をクリックし、Automationsを選択します。
ちなみに、Automationsは「◯◯が起きたときに●●をする」のような自動設定が行える機能です。今回でいえば「Notionのデータベース上に新しいページが追加されたら、Slackに通知を送る」に相当します。
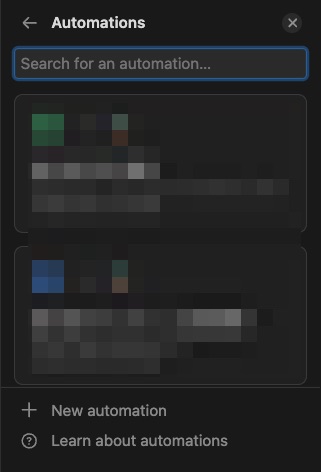
Automations用の枠が出てきますので、「New automation」を選択します。
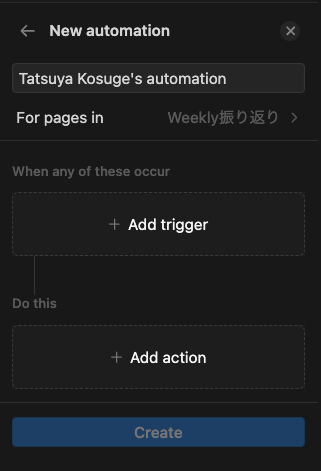
Automation設定用の画面が出て来ますので、TriggerとActionを設定します!
なお、それぞれの意味ですが、
- Trigger・・・Automationsが起きる条件を設定する
- Actions・・・Automaitionsを通じて何がしたいのかを設定する
になります。
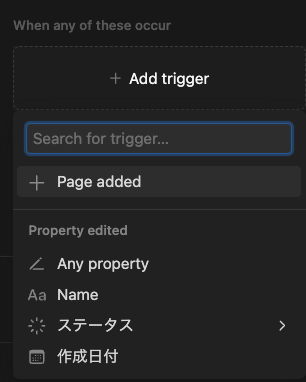
Triggerには「Page added」を設定します!
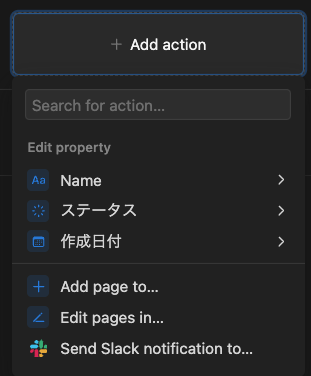
Actionには「Send Slack notification」を選択します。
選択したとき、Slackへのログインができていない場合はブラウザ上でSlackへのログインが必要になります。
ログインをしたら、自動通知をさせたいワークスペースとチャンネルを選択すればOKです。
これで必要な設定は完了!あとは指定したタイミングが来るのを待てばOKです!
まとめ
ということで、今回は「SlackとNotionを使って週ごとの振り返りをするための仕組みづくり」についてブログにしてみました!
まだ開始したばかりなので、今後また修正だったりより良い方法があれば紹介したいと思います!




