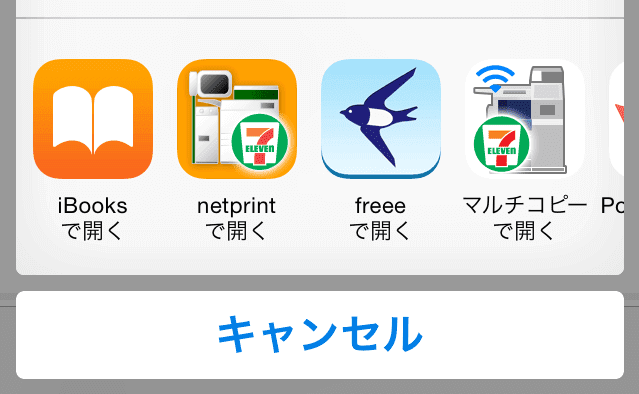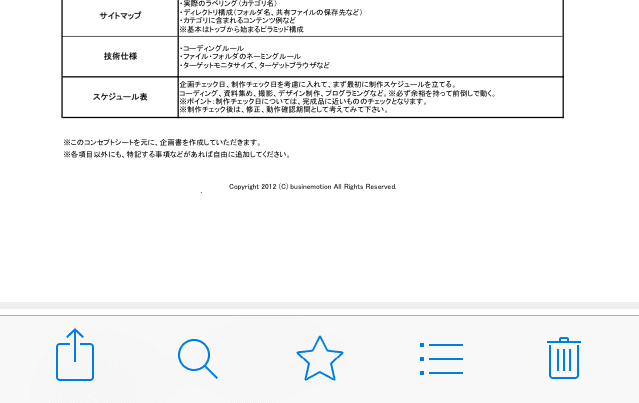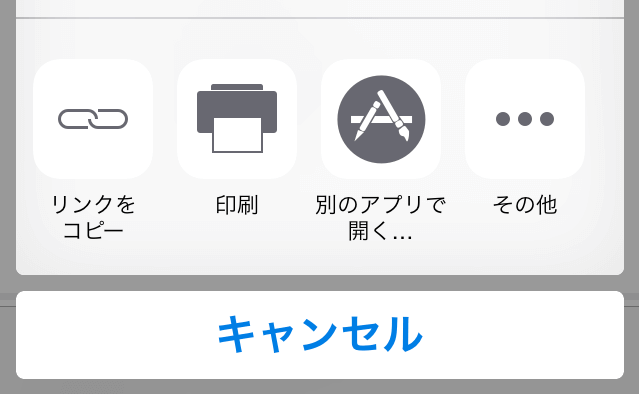僕は、この記事を書いた2015年6月17日現在、プリンターもスキャナーも持っていません。本当は試し刷りとかするときとかにあった方がいいのですが、仕事柄、そこまでプリンターを必要とする機会がないため、なくても問題がなく過ごせているのが現状です。
そんな僕がプリンター代わりに使用しているのが、セブンイレブンのネットプリント。別にセブンイレブンさんの回し者でもなんでもないのですが、最近改めて便利だなと感じることがあったので、記事を書いてみようと思いました!
目次
プリンターやスキャナーとしてのセブンイレブン・ネットプリントの使い方
セブンイレブンにコピー機があるのはみなさんなんとなくご存知だと思うんですよね。セブンイレブンのネットプリントっていうのは、要するにそのコピー機が自分のプリンターにもスキャナーにもなるという超優れものなのです。
基本的にはスマートフォンアプリと、プリント(スキャン)データ、そしてお金があれば、それで解決してしまうのです!そもそも前提としては、以下のアプリが必要になりますので、使ってみたい方はネットプリントアプリをダウンロードしてみてくださいね!
1、プリンターとしてセブンイレブンのネットプリントを使う場合
プリンターとしてセブンイレブンのネットプリントを使う場合ですが、よく僕はdropboxにプリントアウトしたいデータを取り込みして、取り込んだデータをネットプリント経由で印刷することが多いです。
1、まず、dropboxで印刷したいデータを開いて、一番左下にあるアイコンをクリックします。
2、上記写真のような感じになるので、「別のアプリで開く」を選択します。
3、ネットプリントアプリを入れている場合は写真のようにアプリ一覧にネットプリントアプリが表示されるので、そちらを選択します!後は画面の指示に従っていけばOK!
2、スキャナーとしてセブンイレブンのネットプリントを使う場合
スキャナとしてセブンイレブンのネットプリントを使う場合は、以下の通りです。
- 1、まず、セブンイレブンのマルチコピー機でデータをスキャンします
- 2、その後、お手持ちのスマートフォンで「711_MultiCopy」というネットワークのWifiに接続をします
- 3、接続すると、ネットプリントアプリ側で接続番号4桁が表示されるので、マルチコピー機側でそれを入力すれば、あっという間にスマホのネットプリントアプリにスキャンデータが取り込まれる!
これだけで基本スキャンデータが完成です!まあ、なんて簡単なんでしょう!
プリンターとスキャナーを持っている場合とネットプリントで全て済ます場合のコストパフォーマンス比較
もちろんその人の仕事内容やコピー機・スキャナーへの依存度にもよりますが、請求書の作成程度であれば、セブンイレブンのマルチコピー機、ネットプリントがあれば大抵問題ない範疇です。
1枚30〜60円、カラーでも高くても100円くらい?なので、それなりのプリンターを買うと数万はすると思うのですが、1ヶ月20枚くらいの印刷であれば、年20,000円程度で済むのかな?(印刷内容や設定にもよる)と思いますので、お得間違いないでしょう。何より自宅にいなくとも、プリンターを活用することが出来てしまうということで、機動力はハンパなくあがります!クオリティもめちゃくちゃいい!
どう考えても活用すべきセブンイレブンのマルチコピー機・ネットプリント
ということでどう考えても活用すべきネットプリント、急な印刷が必要になったときもスマートフォン × dropboxがあれば、なんとかなってしまうという代物です、サービスが開始されたのは決して最近というわけではないのですが、スキャナーとしても活用出来るようになっているというのは注目すべき進化だと思いますので、ぜひ一度使ってみてはいかがでしょうか?