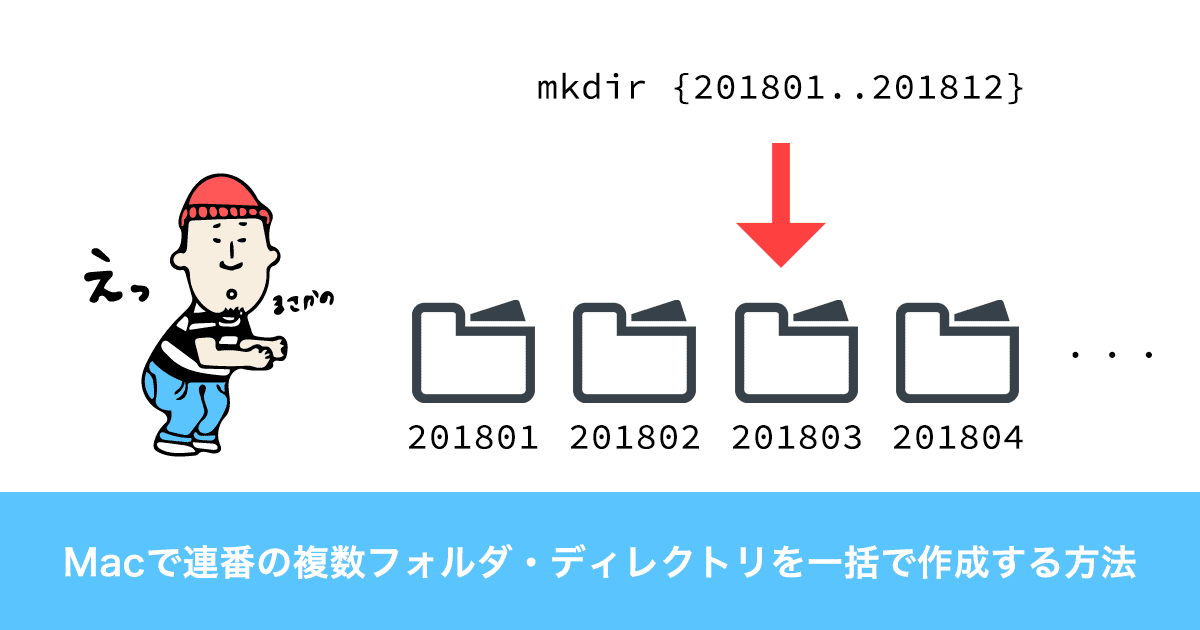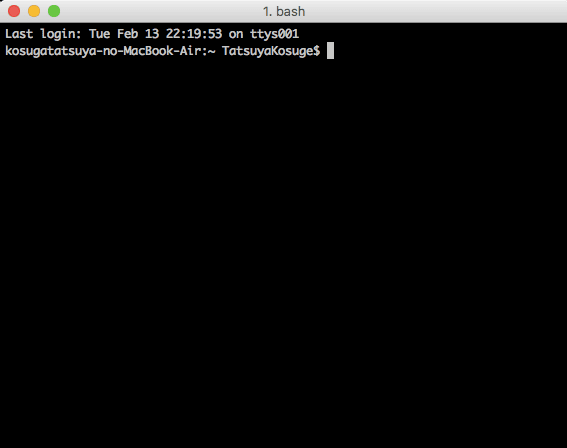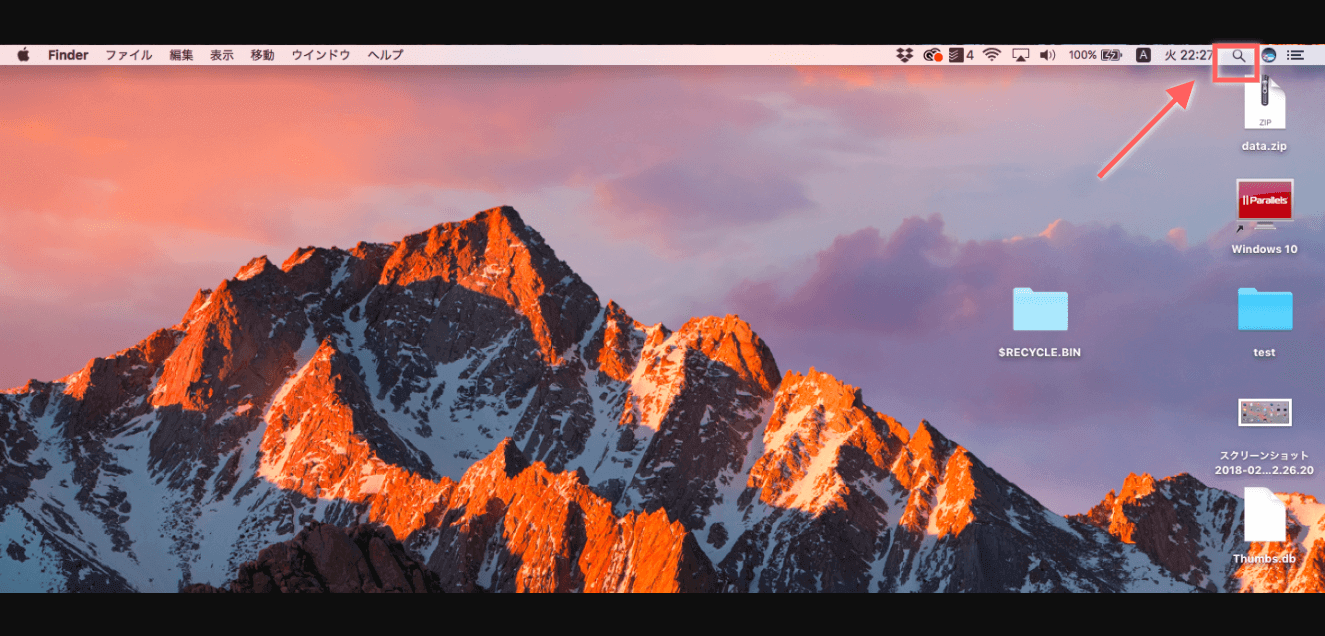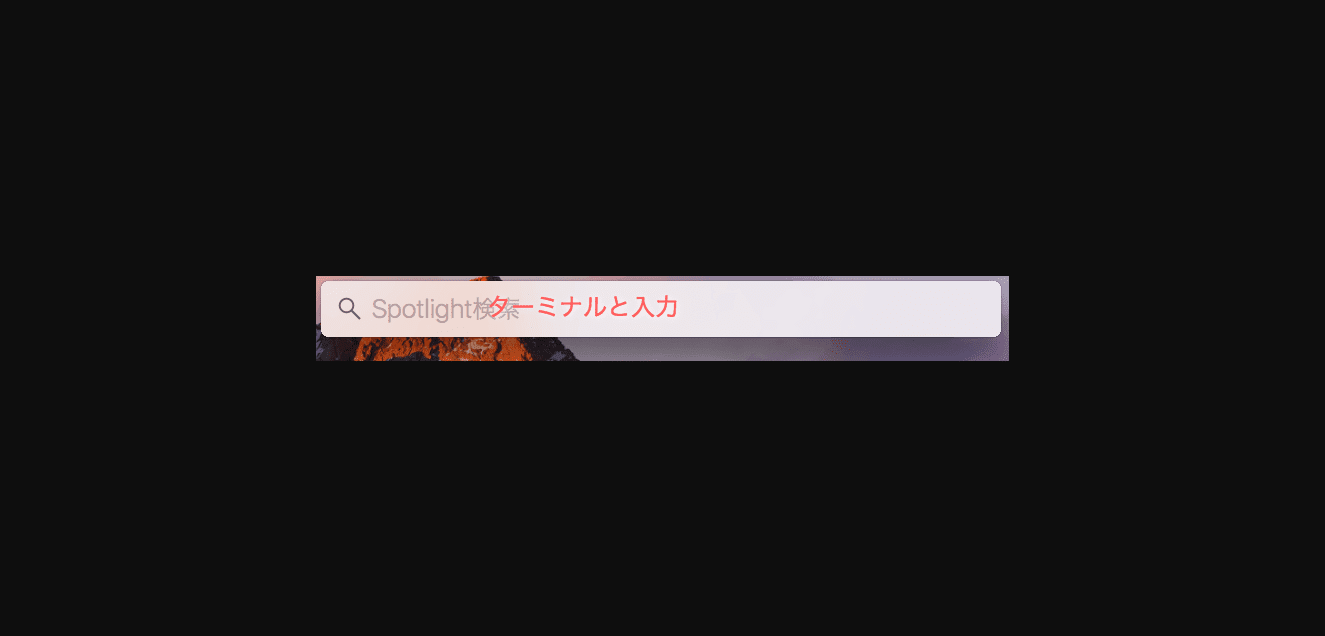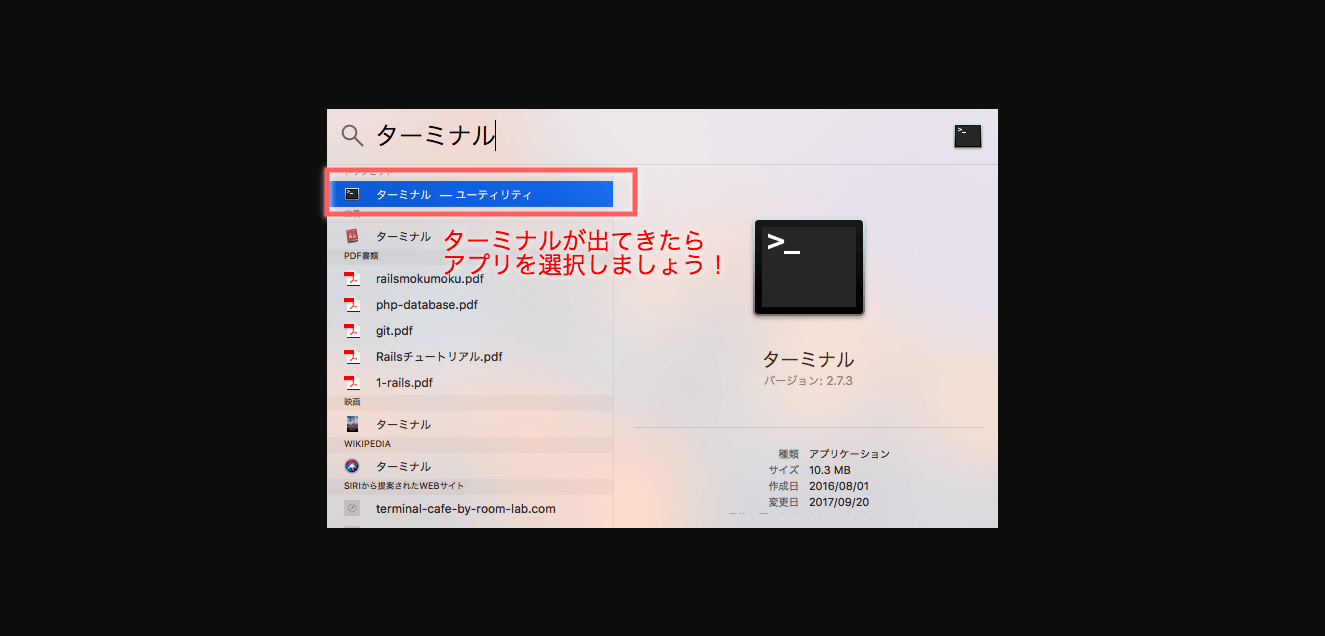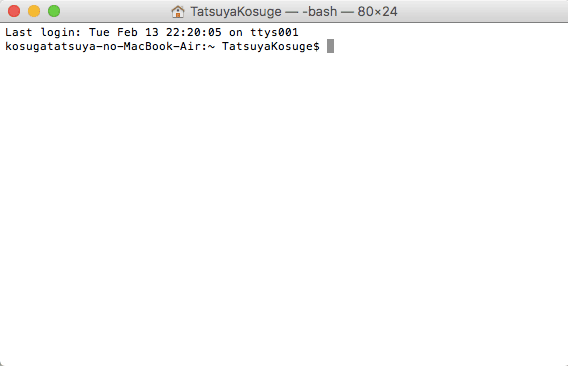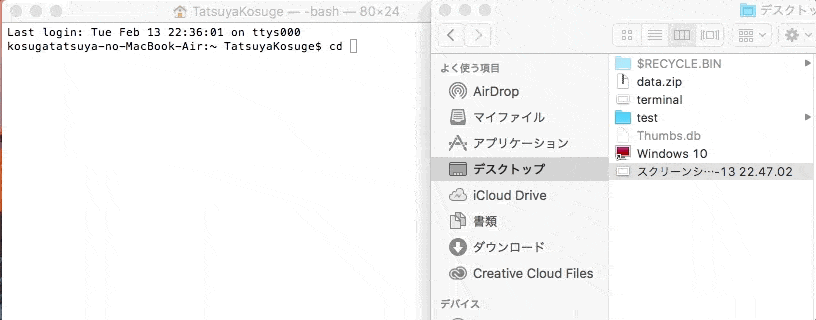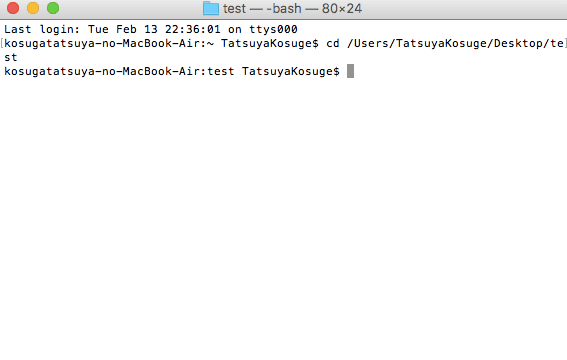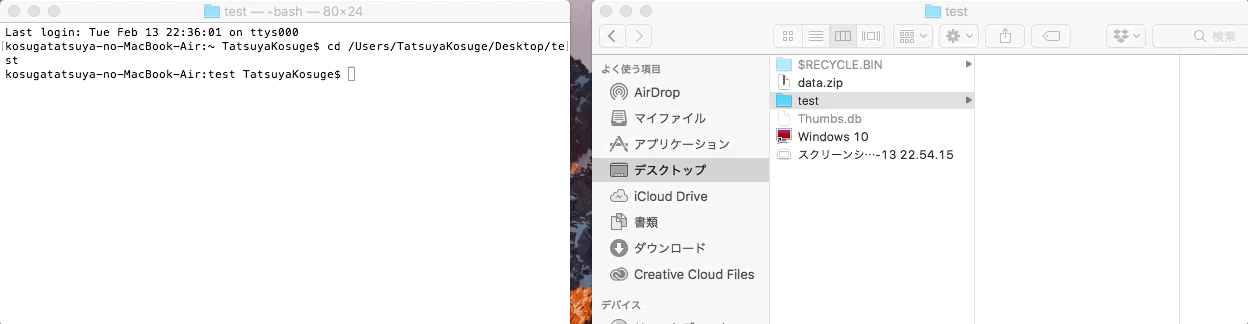フォルダを作るとき、例えば複数フォルダを作って、かつフォルダ名を連番にしたいことってたまにありませんか??
例えば、年月形式表記のフォルダを作りたいときは
- 201601
- 201602
- 201603
のようなフォルダ名に連番で指定したい!というケースですね。
ある時、Macでフォルダ作成の作業をしていたのですが、一括で複数フォルダが作成できて、かつ連番で一気に指定できる方法がないかなと探していたところ、やり方を発見したので備忘録としてブログに書いておきたいと思います!
目次
Macで連番の複数フォルダ・ディレクトリを一括で作成するために必要なもの
Macで連番の複数フォルダ・ディレクトリを一括で作成するために必要なもの、それは「通称:黒い画面」です。
黒い画面って・・・?
開発者やWeb系の製作者であればおなじみ、「ターミナル」のことですね。
(設定次第で黒くなくなりますが、そこはまあ、ご愛嬌ということで)
基本的には、ターミナルもしくはターミナルと同等のコマンドラインツール(例:iTermなど)があれば、Macで連番の複数フォルダ・ディレクトリを一括で作成することが実現できてしまうのです!
「黒い画面ってなんだか怖い・・・苦手だ・・・」
もしかしたらこの記事をご覧になってくださっている方の中には、思わず黒い画面と聞いただけで「おえ〜」となってしまう方もいらっしゃる方もいるかもしれません!
大丈夫です!
これからなるべくわかりやすく噛み砕いて、Macで連番の複数フォルダ・ディレクトリを一括で作成する方法を順序立てて説明させていただきますっ!
Macで連番の複数フォルダ・ディレクトリを一括で作成する方法
今回は、デスクトップ上にある「test」というフォルダの中に、連番の複数フォルダ・ディレクトリを一括で作成するという例で説明していきたいと思います!
1、ターミナル(あるいはそれに準ずるアプリ)を開く
まずは、ターミナルやiTerm(ターミナルに準ずるアプリ)を開きましょう。
Macのデスクトップ画面の右上あたりに検索アイコンがあるので、そこをクリックします。
出てきた画面で、「ターミナル」と入力します。
出て来た内容の中にターミナルがありましたら、そちらを選択しましょう!
人によって設定状況が異なると思いますので、黒い画面だったり、白い画面だったり、はたまた違う色の画面になっているかもしれませんが、上記の画面のようなものが出てくれば、ひとまずここまではOKです!
2、デスクトップ上に「test」というフォルダを作成する
デスクトップ上に「test」というフォルダを作成します。
ちなみにこのフォルダ、要するに連番の名前になったフォルダを複数一括で作成したい場所のことを指しているので、あくまでたとえで「test」というフォルダ名にしているという点だけご承知おきください!
3、ターミナル上でtestフォルダに移動する
ここから少し専門的な用語や操作が混じるケースがあります!
まずは、ターミナルにcdと打ち、その後に半角スペースを打ち込んでください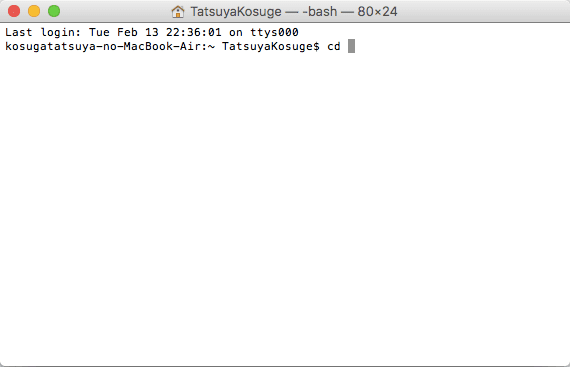
上記のようになればOKです。
続いて、testフォルダを選択し、ターミナルにドラッグ&ドロップしましょう!
上記のように操作できればOKです!
画面が同じような感じになったら、エンターキーを押しましょう!
上記画像のように、次の行に入力箇所が切り替わっていればOKです!
コマンドラインツールの操作がわかる方は、ここまでの説明は特に関係なく、cdコマンドでtestフォルダまで移動してもらえたらそれでOKです!
4、mkdir+半角スペース+{連番名にしたいフォルダ名の最初の番号+..+連番名にしたいフォルダ名の最後の番号}と打つ
そしてついに連番名になった複数フォルダを一括で作成するときがやってきました!
言葉にするとなかなか難しいところですが、ここでもgifアニメを使って方法を紹介したいと思います!
なんとびっくり!
あっという間に、連番形式で複数のフォルダが同時に作成できたのがご理解いただけたでしょうか??
では、具体的な入力内容についてご説明していきます!
まずは「mkdir」という命令のコマンドを入力します。
入力した後に半角スベースを打つのを忘れないでくださいね!
そして、以下のようなルールで、フォルダ名を指定します。
例えば、201801から201812まで12個のフォルダを作成したい場合は
と入力します。
+はあくまで説明のために便宜的に書いただけなので、実際にターミナルに入力するときは、この+マークは不要です!
この点ご注意くださいね!
これであっという間にMacで複数フォルダを連番形式で一括作成することができました!
まとめ
ということで、今回はMacで複数フォルダを連番形式で一括作成する方法についてご紹介させていただきました!
ターミナルを使いこなせるようになるだけで、色々便利なこともできそうですよね!
ターミナル怖いな〜という方、苦手を克服したその先には便利で楽しい世界が待っていると思って、ぜひトライしてみてくださいね!