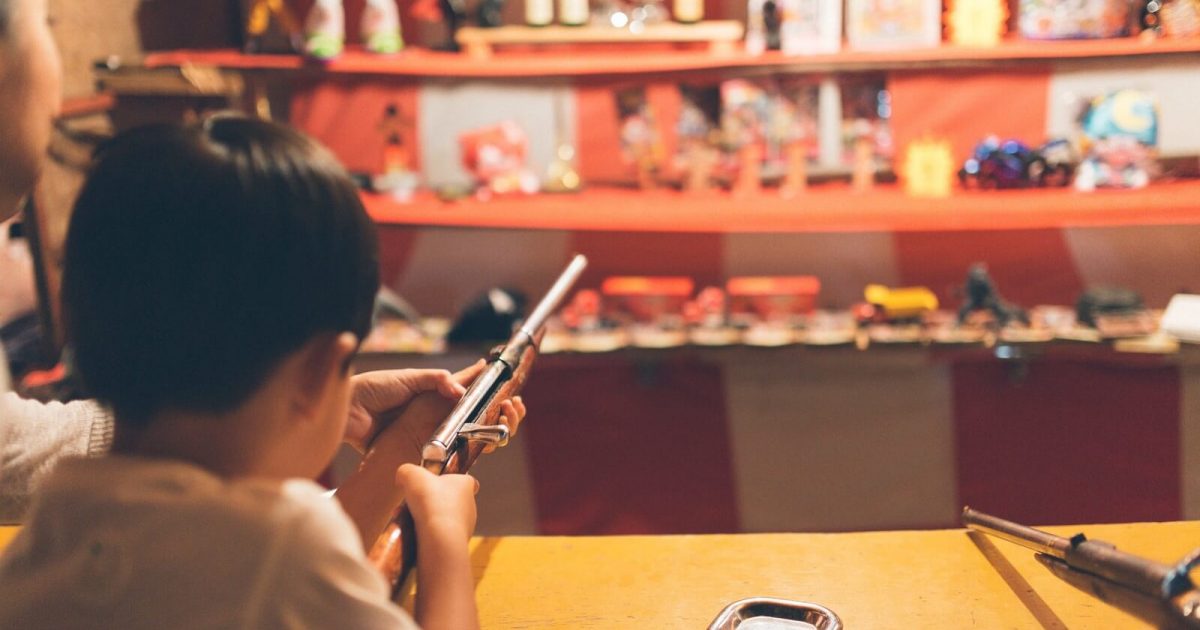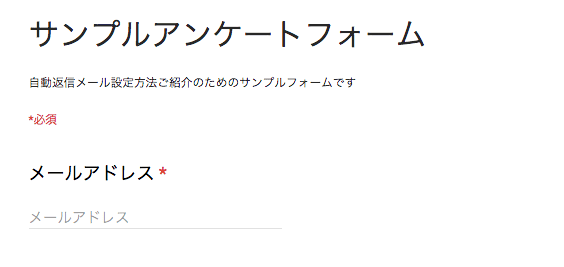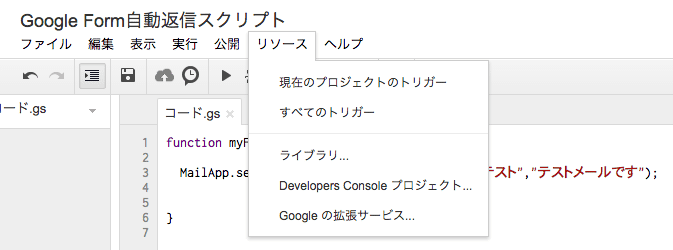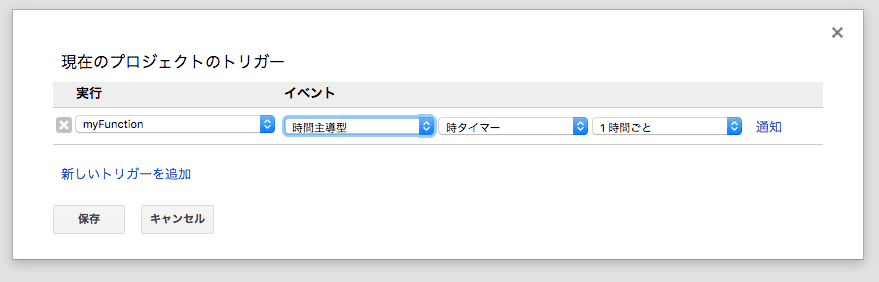前回、Google Apps Scriptでメール送信する方法を紹介させていただきました。
では次に、Google Apps ScriptでGoogle Formに自動返信メールを設定する際に重要な「トリガー」について見ていきたいと思います!
目次
Google Formからデータが送信されたら、自動的にメールを送信するようにトリガーを設定してみる
では次に、Google Formからデータが送信されたら、自動的にメールが送信されるようにするように設定してみましょう!
この時に出てくるのは「トリガー」という概念です。
トリガーを簡単に説明すると、Google Apps Scriptを「いつ実行するのか」を設定することができるものです!
Google Apps Scriptのトリガーの設定場所
トリガーの設定場所ですが、以下の通りです!
トリガーの設定場所はメニューバーの「リソース」→「現在のプロジェクトのトリガー」を選択すればOKです!
Google Apps Scriptのトリガーの詳細設定
では、トリガーの詳細設定について見ていきましょう!
先ほどに引き続き、現在のプロジェクトのトリガーを選択した後を見ていきます!
何もトリガーが設定されていない場合は上記のような画面が出てきますので、「今すぐ追加するにはここをクリックしてください」のリンクをクリックします。
すると、次のような画面が出てきます。
ここから細かいトリガーを設定していくわけなんですね!
このトリガーですが、大きく分けて2種類のトリガーがあります。
1、時間主導型トリガー(いつ、Google Apps Scriptのプログラムを動かすのか、タイマー設定する)
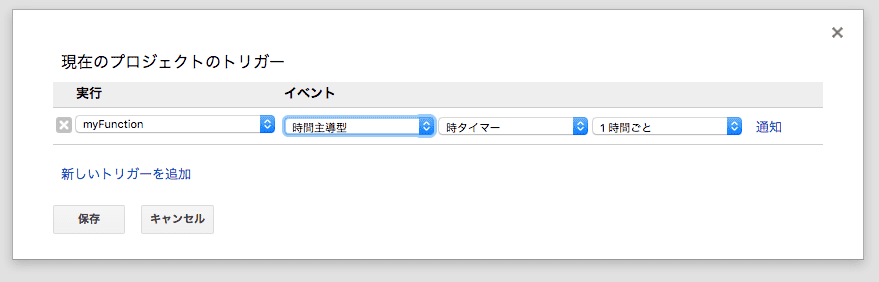
まずは、時間主導型トリガーです。これはGoogle Apps Scriptのプログラムを動かすタイミングを、具体的な時間で定めることができるというものです!
たとえば、
- 「毎朝7時」「毎週日曜の正午」など、特定の時間ごとに設定
- 具体的な特定日時で設定(例:2016/10/31の14時になったら)
のような形ですね!
結構色々融通に設定することができますし、時間主導型トリガーを複数設定することもできます。
2、スプレッドシートから設定型トリガー
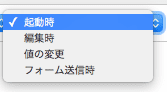
次は、スプレッドシートから設定型トリガーです。これは、具体的にいうと
- スプレッドシートが起動したら設定
- スプレッドシートが編集されたら設定
- スプレッドシートに紐づくフォームからデータが送信されたら
などがあります。
今回のお題の場合は、まさに「スプレッドシートに紐づくフォームからデータが送信されたら」に該当するケースなので、ここでは、「フォーム送信時」を選択してみてください!
ここまで設定できたら、トリガーを保存しましょう!
また初回に限りは「〜〜を許可しますか?」といった画面が出てくると思いますが、全て許可でOKです。
Google Formから入力しデータ送信したら自動的にメールが送られるかを確認
では、先ほど作成したGoogle Formからデータを送信してみてください!
上記のようなメールがきちんと届いていれば成功になります!
ここまでのまとめ・次回は・・・?
ここまでは、トリガーについてまとめてみました。
引き続き次回は、Google Apps ScriptでGoogle Formに自動返信メールを設定するための仕上げをしていきたいと思います!