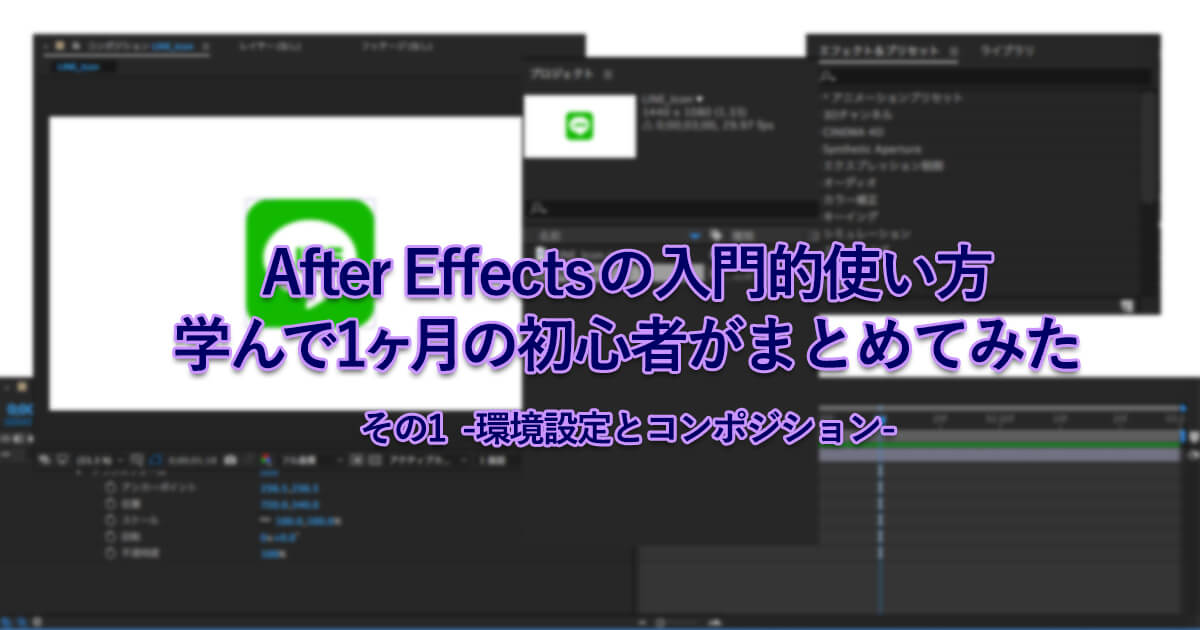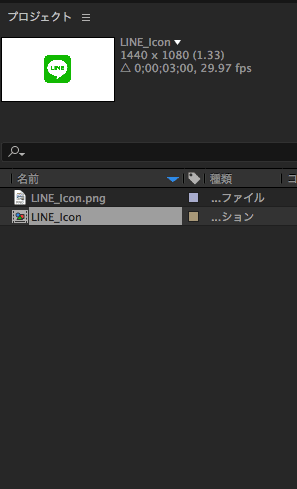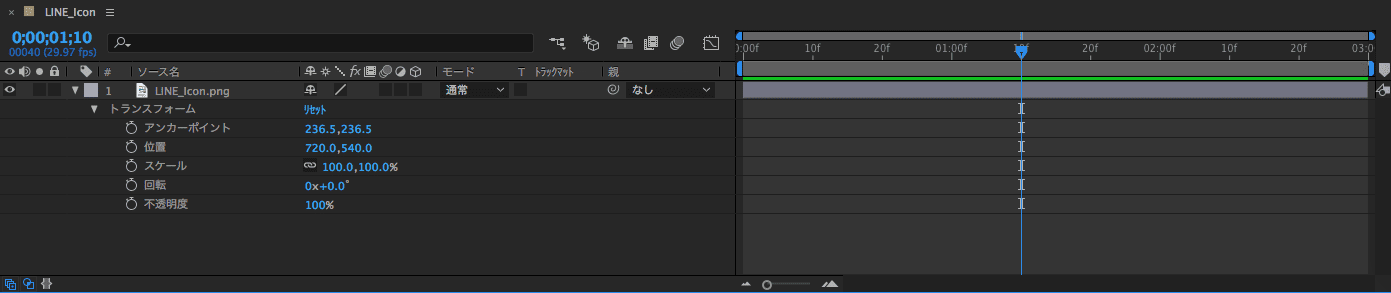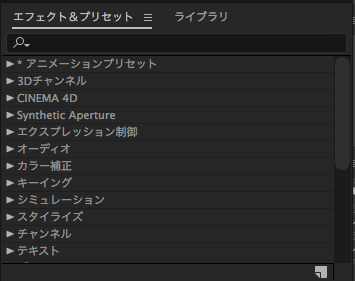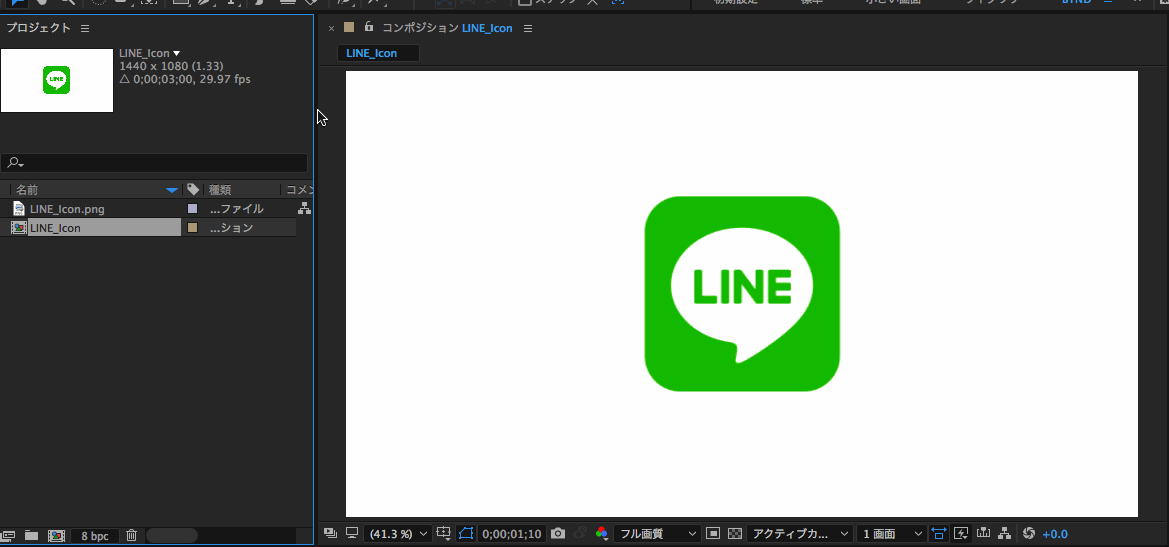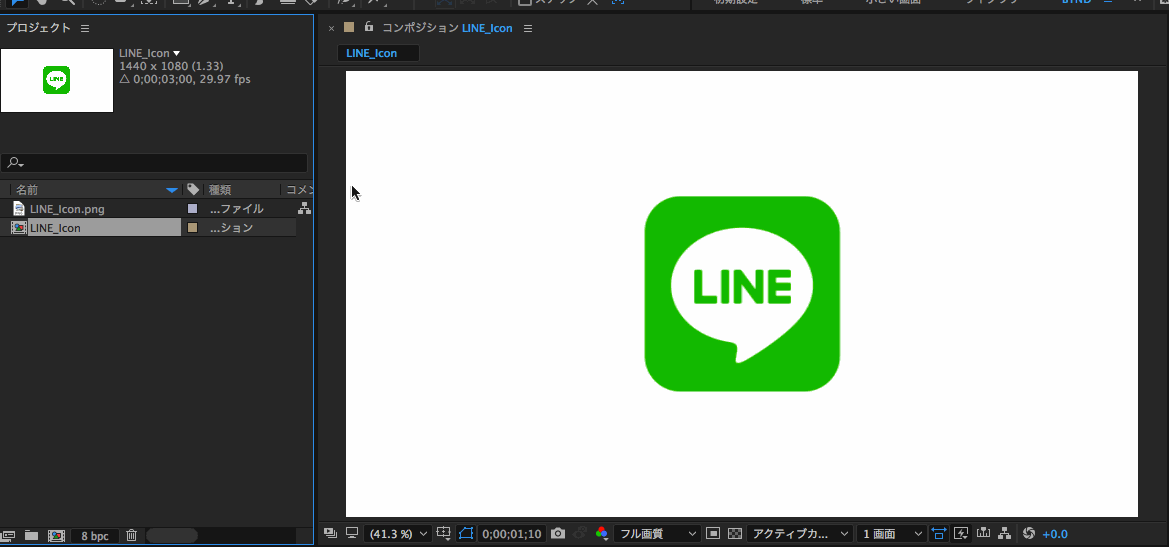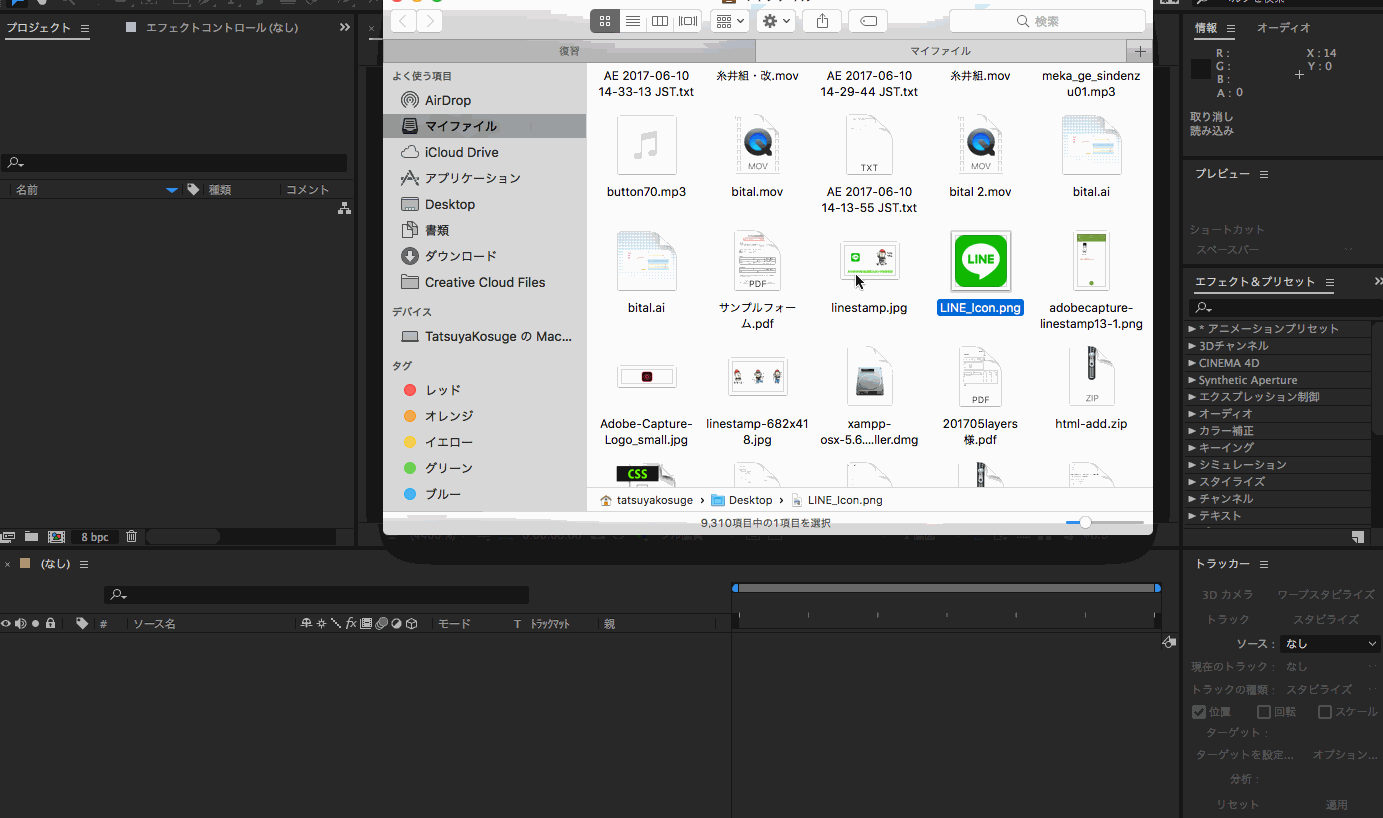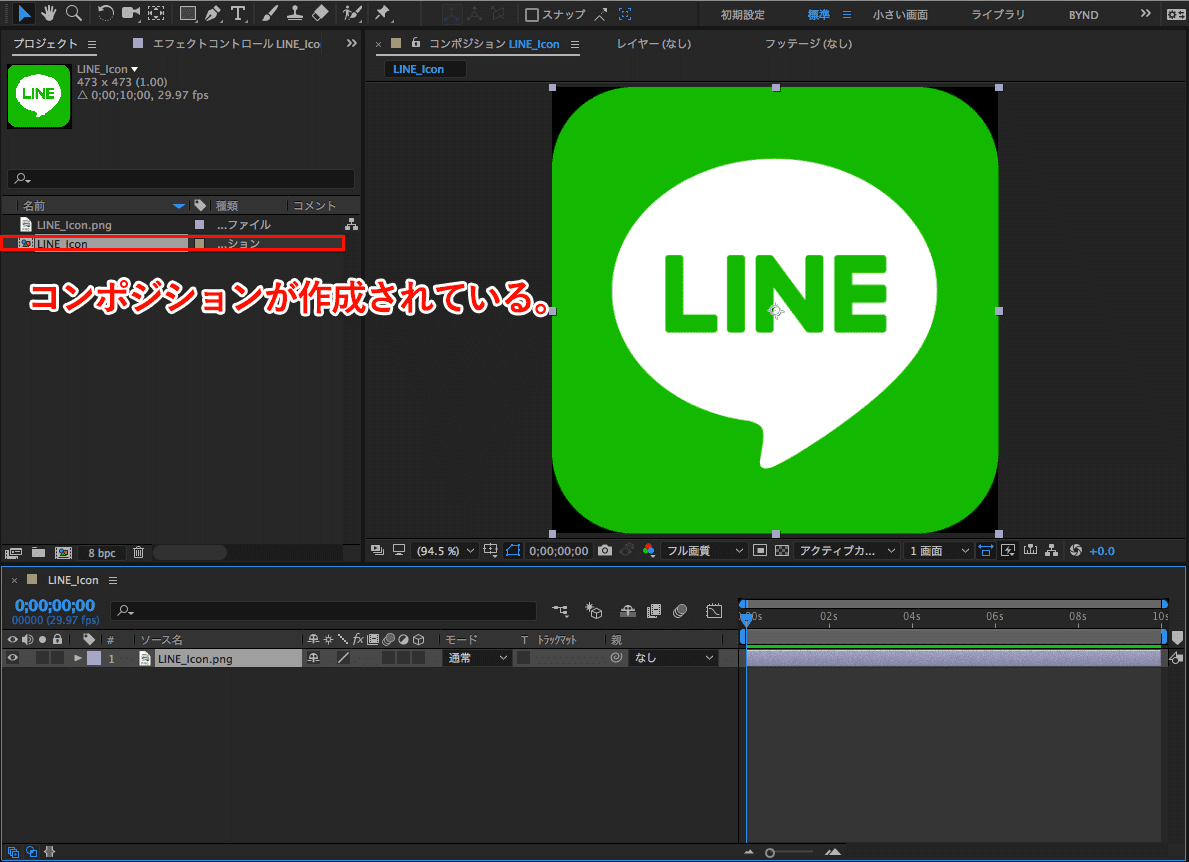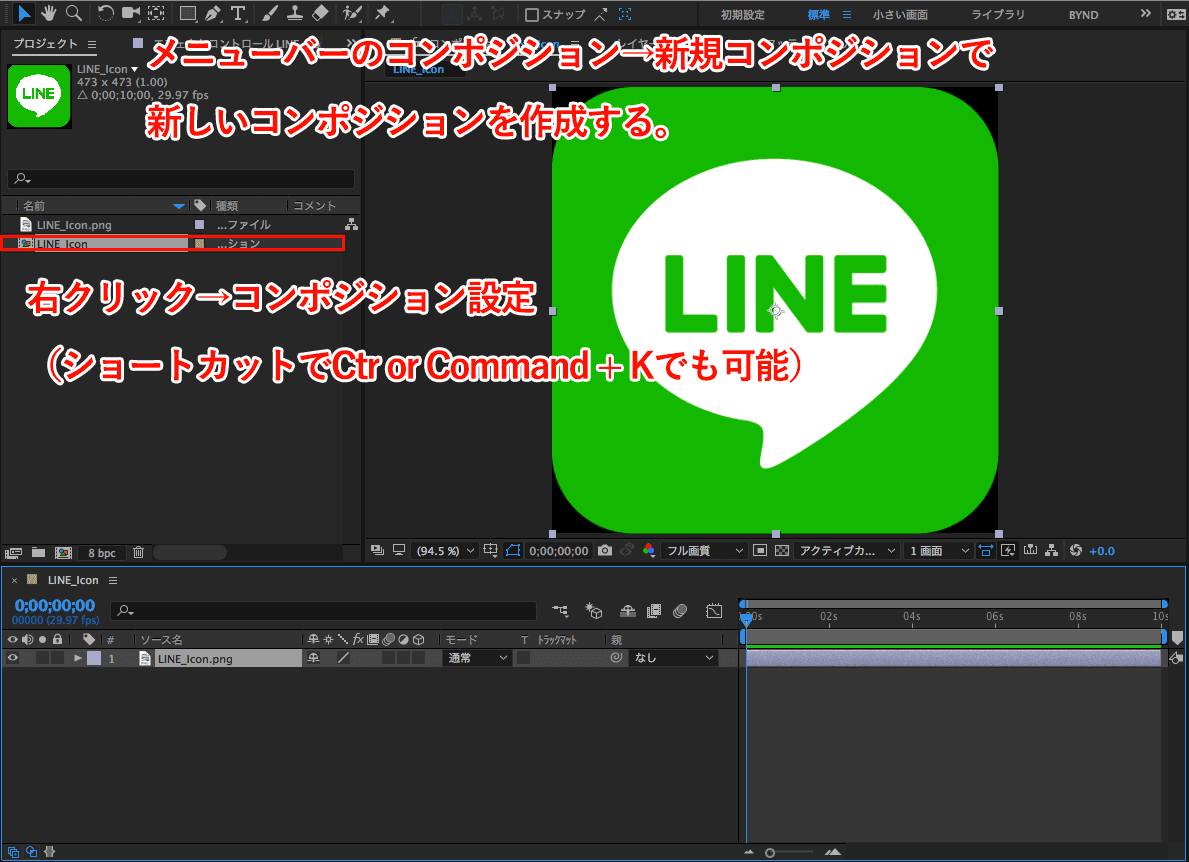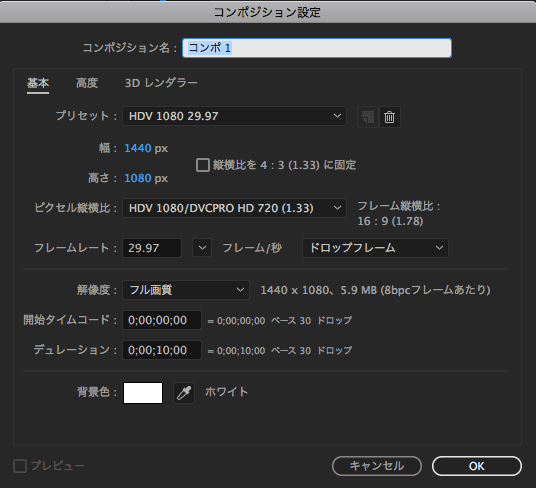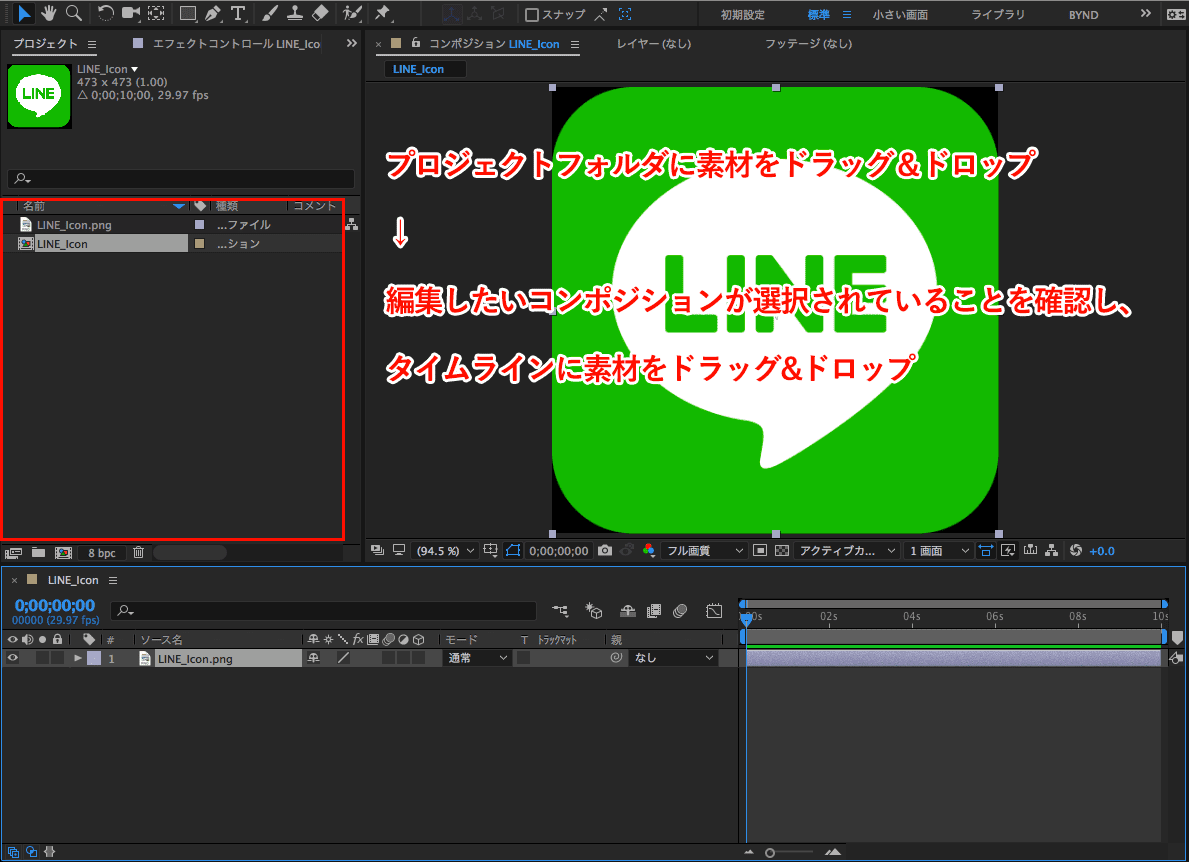4月あたまから、動画とモーショングラフィックスの学校であるBYND(バインド)に通っています。
元々、時間がある時にモーショングラフィックスの勉強したいなぁ〜とか、After Effects使えるようになりたいなぁと思っていたのですが、ちょうど今シーズンの春は時間もできて、学ぶのには今しかない!と思い、元々目をつけていたBYND(バインド)に通うことにしました。
AfterEffectsだけではなくて、Premier&映像撮影もせっかくだから学ぶかと思い、セット受講で学び続けて、6月末の終了課題提出がまもなく、という状況に今います。
カメラも買ってしまいましたので(笑)
で、せっかく学んだことをきちんと自分の中で定着させたいなぁと思い、After Effectsの基礎について、これまで学んだことも踏まえて、自分なりにまとめてみることにしました!
初心者ながら、綴っていこうと思います!
After Effectsの環境設定・パネルに関すること
After Effectsを初めて触った時に思ったのですが、パネルの数がIllustratorやPhotoShopに比べて非常に多い印象を受けました。
全部紹介していたらキリがないですし、僕も全部は今の時点ではわからないので、今回は初心者なりに「これは最低限必要だな・知っておいた方がいいな」と思ったパネルについてのみ紹介してみたいと思います。
プロジェクトパネルについて
プロジェクトパネルは、素材置き場だと僕は理解しています。
後述するコンポジション含めて、素材をプロジェクトに配置することで、そこからタイムラインに素材をドラッグ&ドロップすることで、After Effectsを通じて作品を作っていきます。
プレビューパネルについて
プレビューパネルは、プロジェクトの各素材の見た目を確認したり、後述するコンポジションの中身を実際に動画に書き出すとどんな感じになるのかを確認することができる場所です。
基本的にプレビューが嘘をつくことはないので、プレビューを確認したら制作作業を進めていくことがAfter Effectsでの映像制作の基本になります。
タイムラインパネルについて
タイムラインパネルは、後述するコンポジションの詳細な中身がわかる場所です。
「いつ・どの素材が表示されているのか、どのタイミングでアニメーションやトランジションがかかるのか。」などを、時系列を追って確認することができるパネルになり、このタイムラインの内容が基本的にはそのまま書き出した動画に反映されるようになります。
タイムラインに素材を配置すると、レイヤーというものが構成されます。
タイムラインは色々なレイヤーの塊によって1つの映像作品を成すことになり、上に配置されているレイヤーほど、映像として見た時に手前に配置されているものになります。
エフェクト&プリセットパネルについて
エフェクト&プリセットパネルの内容によっては、タイムラインに配置された素材に色々なエフェクト効果をかけることができます。
タイムラインの中でエフェクトを適用したい素材を選択した状態で、エフェクトパネルからかけたいエフェクトをドラッグ&ドロップでもってきて、細かいエフェクトの設定をタイムライン上でかけるというのが基本的なエフェクトのかけ方になります。
パネルの配置・環境設定方法
After Effectsでは、各パネルのタイトル部分(?)をつかんでドラッグ&ドロップで移動させて、好きな場所にパネルを配置することができます。
相対的な位置を常に指定していきながら、パネルの配置を決定していきます・
わからないなという時は、とにかくパネルを掴んで色々ドラッグ&ドロップしてみて、配置したい場所で離すと、パネルが配置されるようになるので、試してみてください!
After Effectsのコンポジションについて
コンポジションとは何か
After Effectsで必ず関わってくるのがコンポジション。
コンポジションとは、After Effectsの作品を作る土台みたいなもので、映像・素材・音楽データなどをコンポジションというものにまとめて、作品を制作していくものになります。
After Effectsを開いて、中身のすっからかんなプロジェクトを作り、LINEのアイコン素材をドラック&ドロップしてみたところをgifアニメにしてみました。
LINEのアイコン素材をプロジェクトパネルにドラック&ドロップし、タイムラインに素材をドラック&ドロップすると、同時にプロジェクトパネル内に新しいコンポジションファイルが作成されるのがわかります。
コンポジションなくして、After Effectsから書き出すことで動画ファイルを制作することはできない、コンポジションとはそんな位置付けです。
ちなみに、コンポジションの中にコンポジションを埋め込んだりすることもできるようです。
コンポジション作成・設定編集
次に、After Effectsのコンポジションの設定について、見てみたいと思います。
新規でコンポジションを作成する場合はメニューバーのコンポジション→新規コンポジション(あるいはショートカットでCtr or Command+N)、すでにあるコンポジションの設定を変更する場合は、プロジェクトパネルでコンポジションを選択した状態で右クリック→コンポジション設定(あるいはショートカットでCtr or Command+K)を選択します。
コンポジションの中にコンポジションを埋め込むことができると先ほど書きましたが、その場合はプロジェクトパネル内にコンポジションが複数並ぶことになります。
コンポジションの設定内容
コンポジションの設定内容について次に見ていきたいと思います。
自分が学んでいて大切だなぁと思うところをピックアップしてみたいと思います。
幅・高さについて
まずは幅・高さについてです。
ここは要するに、コンポジションの大きさを定めるところになります。
幅と高さを適当に設定することもできますが、大概は後述するプリセット内の中からいずれかを選択することが多いようです。
ピクセル縦横比について
ピクセル縦横比は、コンポジション内の1ピクセル1ピクセルの縦横サイズの比率を設定する箇所になります。
僕が習っている先生もおすすめしていたayato-webさんのサイト内でも、縦横サイズやピクセル縦横比について説明されていました。
フレームレート・・フレーム/秒について
動画とは、いわば連続した静止画の集合体になります。
フレームレートとは、1秒間に何枚の静止画を組み込めるのかを設定する箇所になります。
例えばフレームレート29.97fpsというのは、1秒間に29.97枚の静止画を組み込んだ動画を構成する、という意味になります。
ここで僕も最初疑問に思いました。
「.97」ってなんやねんと。
このあたりは、テレビなどをはじめとした放送業界の歴史を多々知ることで、見えてくるようなものがあるようです。
そのあたりの歴史については他サイトにお任せするとして、「.97」のように小数点が混ざった状態になると、時間が立つにつれてだんだん時間と動画のコマ数にずれが生じていく形になります。
この辺りをカバーするために、フレーム/秒のところがあるようです。
フレーム/秒のところに「ドロップフレーム」というのがあるのですが、このドロップフレームを選択しておくと、いい感じにズレが出ないようになるようです。
ドロップフレームについては、ビデオ講座 ドロップフレームのイメージの動画がわかりやすかったです。
動画のデュレーションについて
デュレーションは、要するにコンポジションの尺の長さのようです。デュレーションで設定した時間が、コンポジションから書き出した時の動画の時間にそのまま反映します。
プリセットについて
プリセットは、上述してきた設定内容をまるっとセットで設定してくれるものになります。
ある程度「テレビ用の映像設定であれば○○の設定、映画用の映像設定であれば○○の設定」というのが相場であるようなので、プリセットである程度設定してしまうこともあるようです。
これまでは、「HDV/HDTV 1080 29.97」のプリセット設定を使うことが多かったです。
タイムラインへの素材の配置方法
次に、After Effectsにおけるタイムラインへの素材の配置方法について書いてみます!
まずは、プロジェクトパネルに素材をドラッグ&ドロップします。
あるいはメニューバーのファイル→ 読み込み→ファイルなどで素材をプロジェクトに読み込むこともできるようです。
読み込むことができる素材は様々で、動画・画像・音楽・コンポジションはもちろんのこと、illustratorやPhotoShopのファイルを読み込むこともできます。しかもレイヤー構造を保持した状態でillustratorやPhotoShopの素材を読み込むこともできるようです。すごい!
プロジェクトに素材を読み込んだら、いよいよタイムラインに素材を読み込みます!
編集したいコンポジションが選択されていることを確認し、プロジェクトパネルからタイムラインに素材をドラッグ&ドロップします。
こうすることで、タイムラインに素材が反映されるようになります!
まとめ
今回は、After Effectsの環境設定とコンポジションについて、初心者なりにまとめてみました。
次回・次々会で、僕が一番最初に遊びで作ったAfter Effectsの作品と同じ感じの物が作れるように、タイムライン操作と簡単なトランスフォーム系のアニメーションをキーフレームを制御することで素材にかけていく方法を紹介してみます!