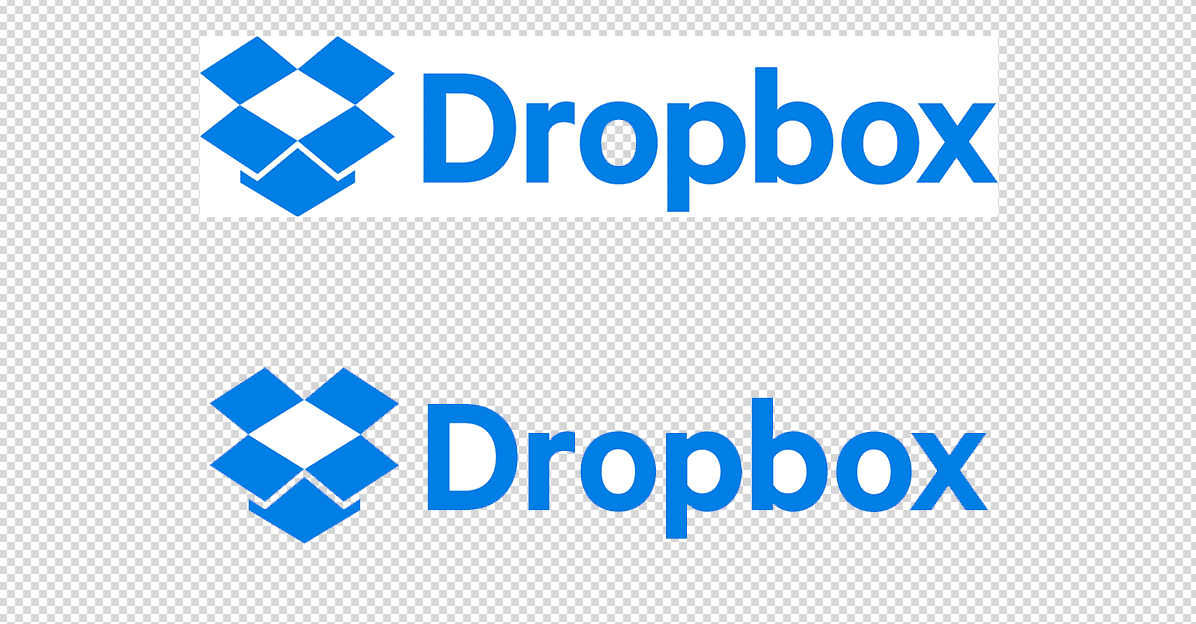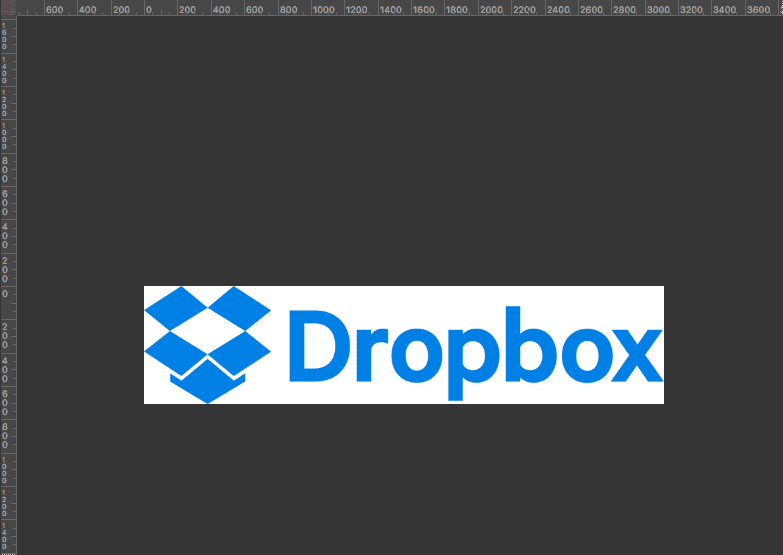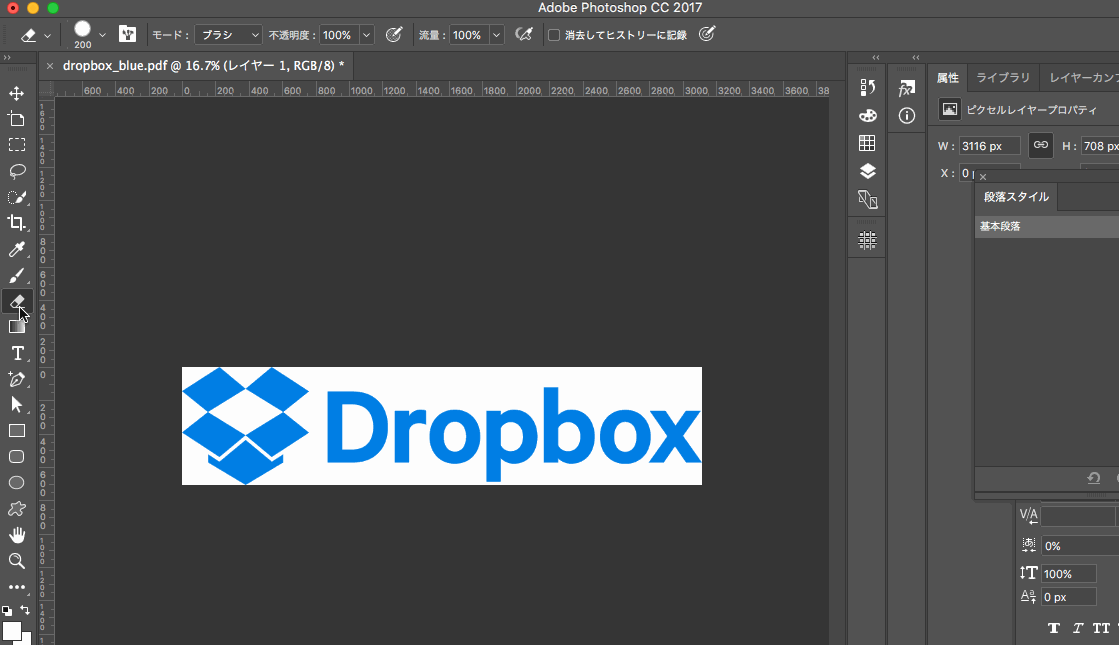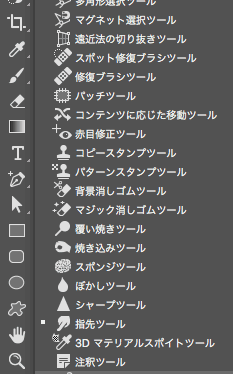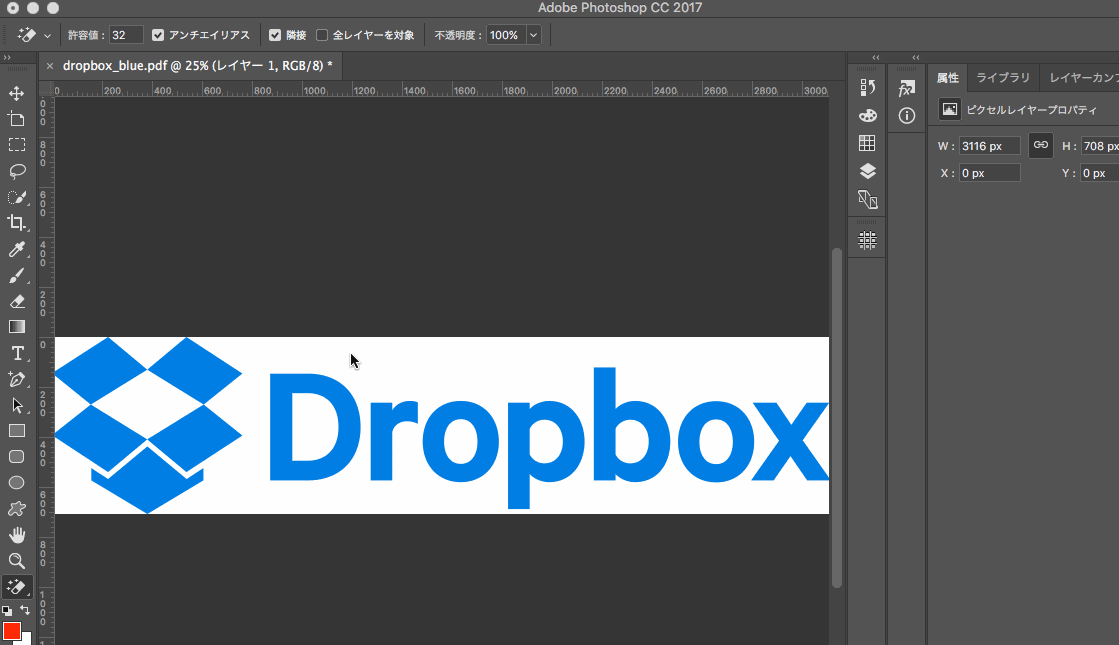Photoshop、使ってますか?? 写真加工・補正などを簡単サクッと行ったり、手の込んだレタッチ込みで行ったり、いろいろな場面で重宝しますよね!
僕も時々お世話になっています。
Photoshopもバージョンがどんどんアップデートされて色々な機能が追加されているのですが、個人的に、あんまり触れてなくてよく知らなかった機能「マジック消しゴムツール」が便利だなぁ〜と思ったので、今回はPhotoshopのマジック消しゴムツールについて書いてみたいと思います!
マジック消しゴムツール自体はそんなに目新しい機能ではないんですけどね・・・なんで知らなかったんだろう自分・・・
目次
Photoshopマジック消しゴムツールを実践
まずは、Photoshopのマジック消しゴムツールでどんなことができるのが、実践してみたいと思います。
Dropboxのロゴを使って、Photoshopのマジック消しゴムツールを実践してみます。
まずは、ファイルを用意して開いてみました。
今回は、マジック消しゴムを使って、 Dropboxのロゴを透過させてみたいと思います。
どうでしょう!?
あっという間にPhotoshopのマジック消しゴムツールを使ってロゴが透過されたのがわかりますでしょうか?
なんで便利なんでしょう・・・いちいち色域指定をして選択範囲を作ったりする必要がないのです。
Photoshopのマジック消しゴムツールは、選択した場所に近いピクセルの箇所を消去してくれるというツールということになるのです!
Photoshopのマジック消しゴムツールの設定や手順
続いて、Photoshopのマジック消しゴムツールの設定や細かい使い方について紹介したいと思います!
Photoshopのマジック消しゴムツールの基本的な使い方
Photoshopのマジック消しゴムツールは、Photoshop左側にあるツールパネルの中に入っています。
設定状況によって場所が若干異なるかと思いますが、いずれにしてもツールパネルの中に入っていることは間違いありません!
Photoshopマジック消しゴムツールの設定です。
肝になるのは、「許容値」の数値と「隣接」のチェック有無ではないでしょうか。
Photoshopのマジック消しゴムツールの設定・許容値と隣接について
許容値の数値は、大きければ大きいほど、選択したピクセルの箇所と大雑把に似た場所が消去されるかたちになります。
数値が小さいと、選択したピクセルとかなり似ている箇所のみが消去されるかたちになるので、厳格に消去される場所を定義したい時に便利です。
隣接のチェックをつけると、選択した箇所に接しているピクセルの箇所のみが、消去対象になります。
ちょっと汚いですが、サンプルの画像をつけてみました。
Dropboxの「o」の上の方にある赤丸あたりをクリックすると、そこに隣接している白の領域が消えますが、「o」の中にある白い部分は消去されません。
「o」の文字に囲まれている部分によって、クリックされた白の箇所と隔たりがあるからです。
先ほども掲載しましたが、隣接のチェックを外すと、隔たり関係なく白い部分が透過されますが、
隣接のチェックをつけると、隔たっている白い部分(たとえばDropboxの「o」に囲まれている白の部分)は透過されません。
隣接と許容値以外の設定について
隣接と許容値以外の設定項目についても簡単に触れておきます。
アンチエイリアスは、文字の淵など、いわゆる「エッジ」の部分をなめらかに消去するかどうかを設定します。
チェックを入れておけば、なめらかに消去してくれます。
「全レイヤーを対象」は、文字通り消去対象を全レイヤーにしたい時にチェックをします。
白い色を消去しようとした場合、選択しているレイヤー以外の白の部分も消去してくれるということです。
不透明度は、消去するときの消え方を設定します。
たとえば不透明度を50%にすると、消去した箇所を不透明度50%分消去してくれるので、うっすら色が残るかたちとなります。
まとめ
ということで、Photoshopのマジック消しゴムツールについてご紹介いたしました!
意外と精度も良さそうなPhotoshopのマジック消しゴムツール、もっと使ってみようと思います!