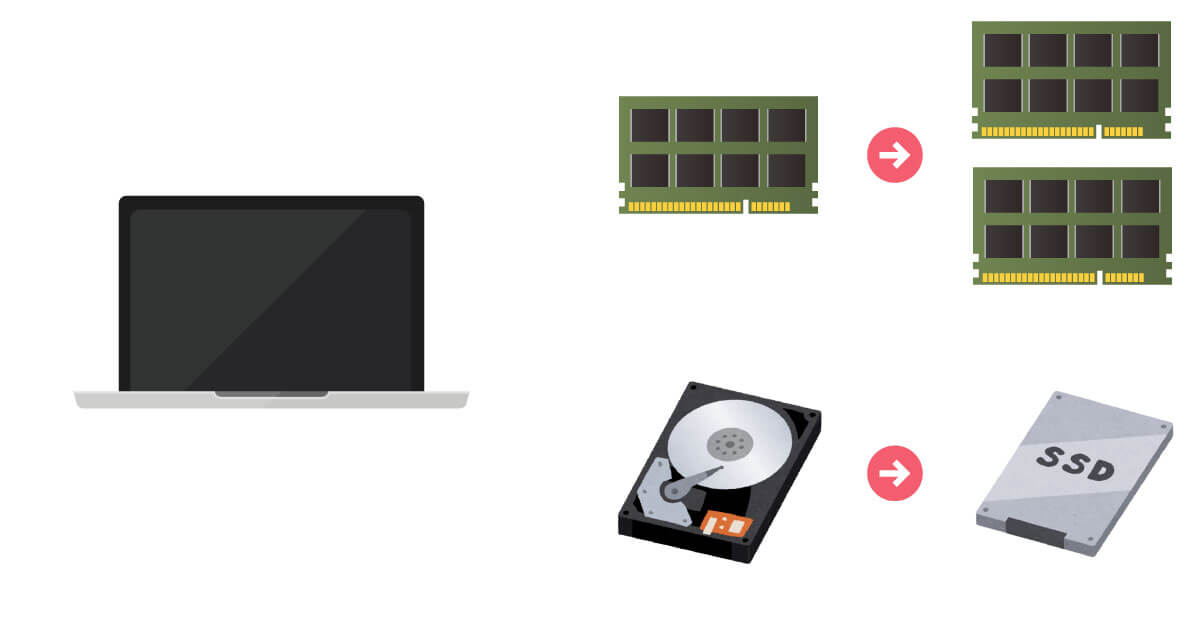少し前ですが、メインで使用していたMacBook Pro 15-inch, Mid 2012が壊れました。
HDDを認識しない状態になってしまい、結果MacBook Proの修理を行いました・・・
で、せっかくなのでいい機会だと思い、MacBook Pro 15-inch Mid 2012のメモリ交換とHDD(SSD)の増設・換装を自分でしてみました!
結果、僕のMacBook Proは爆速機に変身!どんな作業をするにも速くてサクサクな状態になったのです!
ということで、今回は僕がMacBook Proのメモリ増設とSSD交換・換装をするにあたって行ったことと、購入したメモリとSSDの種類などを紹介します!
目次
MacBook Proのメモリ増設とSSD換装の基本! 裏側の蓋を開ける方法
Macbook ProのHDDをSSDへ換装するにも、メモリを増設するにも、MacBookProの裏側を開ける必要が出てきます。
MacBook Proの裏側についているドライバーでネジを緩めて外すと思うのですが、MacBookProの裏側は、専用のドライバーがないと開けることができなくなっています!
Amazonでも購入できるMacBook Proの裏側を開けるための専用ドライバーの一例を掲載してみました。
アネックス(ANEX) 精密ドライバーセット以外にも種類は色々とありますが、Amazonで入手できるような専用ドライバーで十分対応できるので、ぜひ参考にしてみてください!
ちなみに、僕の所持しているMacBook Pro 15-inch Mid 2012の裏側を開けた時の様子を公開いたします!
MacBook Proの裏側の蓋を開けるとこんな感じになっているんですね・・・
部分的に汚れがたまっていたり、思ったよりホコリもありました・・・
MacBookProのメモリ増設とSSD換装のために購入したパーツについて
ここからは、僕の所持しているMacBook Pro 15-inch Mid 2012をメモリ増設とSSD換装した時に購入したパーツについて紹介していきます!
僕も今回自分でMacBook Proの換装作業を行うまで素人同然だったので、本当に知らないことだらけでした・・・!
ちなみに僕が使用しているMacBook Pro 15-inch Mid 2012の換装前のスペックは、
- HDD:750GB
- メモリ:8GB
というスペックでした。
今回のM
SSD:「crucial バルクSSD」
まずは、換装するためのSSDについてです。僕が購入したSSDは、「crucial バルクSSD」というものです。
MacBook ProのHDDをSSDに換装するにあたり、注意すべきポイントとしてはいくつか挙げられます。
注意点1、SSDのサイズ
まずは、SSDのサイズに注意する必要があります。当たり前といえば当たり前ですが、元々搭載されていたHDDと新しく購入するSSDは、同じ大きさでなければいけません。
SSDやHDDのサイズの種類にも色々あり、列挙してみると
- 1.8インチ
- 2.5インチ
- mSATA
- m.2
などがあります。
今回の僕は、元々MacBook Proに搭載されていたHDDのサイズが2.5インチだったため、同じく2.5インチのSSDを換装用として選び、購入しました。
注意点2、SSDの容量
SSDの容量は結構悩ましい問題です。
現代ではDropBoxなどに代表されるようなクラウドストレージと言われる、インターネット上にデータを保存できるツールがたくさん普及しているので、SSDにはそこまで大量の容量を必要としないケースもあるかもしれません。
しかし、元々搭載されていたHDDの容量とデータの使用量を考えた上で、新しく用意するSSDの容量を選択することが大事になってきます。
僕の場合、もともとMacBook Proに搭載されていたHDDの容量は750GBでしたが、実際使用していたのは300GB弱でした。
思ったよりもHDDの容量を使用していなかったことと、今回の故障を機に、データの分散・管理・バックアップ体制を今まで以上に強化するために色々なオンラインストレージツールを使用することにしたので、SSDは500GBの容量のものを選びました。
注意点3、SSDのインターフェース
SSDを換装する際は、SSDのインターフェースにも注意する必要があります。
大きく分けるとSATA、IDEなどがあるようですが、最近のPCはだいたいSATAを採用しているようです(SATAにも幾つかあり、「SATA 6Gb/s」と「SATA」とある。)
僕が使用しているMacBook Proに搭載されていたHDDはSATAタイプのものだったので、新しく用意したSSDもSATAを選択しました。
メモリ:「シリコンパワー ノートPC用メモリ DDR3 1600」
MacBook Proのメモリ増設用に新しく購入したメモリについても紹介します!
メモリは、以下にも掲載した「シリコンパワー ノートPC用メモリ DDR3 1600」を購入しました。
増設用のメモリについても、いくつか注意点があるので、ご紹介させていただきます。
注意点1、MacBook Proのメモリスロット数
スロット数とは、要するにMacBook Proにメモリを入れられる枚数です。僕が使用していたMacBook Pro 15-inch, Mid 2012はスロット数が2つありましたが、まれにメモリのスロット数が1つだったりするPCもあるようなので、注意が必要です。
僕は、8GBのメモリを2スロットにさして、16GBのメモリを搭載する状態を実現したかったので、メモリは8GB×2枚のものを選択しました。
ちなみに最近のMacBook Airなどでは、自力でメモリを換装することができないようになっているみたいですね・・・
注意点2、メモリの規格
メモリの規格はDDR3や1600などの部分に該当するものです。例えば、僕の購入したメモリでいえば「DDR3 1600 PC3-12800」というもので、MacBookのメモリの換装であれば、現状このタイプのものを選べば問題はないようです。
注意点3、メモリのサイズ
メモリのサイズは分かりやすいとは思うのですが、念のため記載しておきます。
量販店にいくと、「デスクトップ用」「ノートPC用」と分けて販売されていることが多いです。
あまり、ここで間違えるケースはないかと思いますが。それぞれ規格が違いますので、ノートPCにデスクトップPC向けのメモリを搭載しようとしても、換装することができないので、一応念のため注意が必要です。
「SO-DIMM」という部分が、ノートPC向けのメモリのサイズ規格にあたる部分です。
以上がメモリに関する一通りの情報です!
裏話・なぜMacBook ProをSSDに換装しようと思ったのか?
ちなみに何故SSDに換装しようと思ったかには、理由があります。
MacBook ProのHDDが故障してしまったことがそもそもの今回の発端だったんですが、AppleにMacBook Proを修理に出している間、代替PCとしてSurface2を使用していました。
しかし、どう考えてMacBook Proより起動が早いと思い、色々と調べてみるとSSDとHDDの差によるものだということがわかったので、MacBook ProのSSDへの換装を決意したのです!
最初、HDDの中にはバックアップを取りきれていないデータがあったので、絶体絶命のピンチに陥っていたのですが、結果HDDが壊れたことがSSDへの換装のきっかけになり、最終的にはすべて無事に事なきを得たので、まさに災い転じて福となすといったところでした!
ちなみに、近年発売されたMacBook Proはそもそも換装ができないようなので、注意が必要です!
MacBook Pro故障・メモリやSSDの交換・換装にかかった諸費用
今回僕の場合はMacBook ProのHDD故障をきっかけにしてメモリ増設とSSD換装をするに至ったので、修理費用も別途発生いたしました。
MacBook Pro故障費用も含めた、メモリやSSDの交換・換装にかかったかかった費用をまとめてみると、
- 修理代:約40,000円
- メモリ:8,500円
- SSD:18,000円
- ドライバー代:1,500円
- 合計:約68,000円
でした。
今回の場合はMacBook Proの修理費用が含まれていたこともあるのでやや高めの値段にはなっていますがが、修理費用を差し引けば、MacBook ProのSSD・メモリ増設の換装は役30,000円の費用で済んでしまうのです。
冒頭にも書きましたが、僕のMacBookProは一気に爆速化し、まるで新品を購入したかのような状態になりました。
換装ができるMacBookであれば、一度自力でのメモリ増設とSSD換装を体験してみるのもいいかもしれません!
しかし、SSDの速さには本当にびっくり・・・もうHDDには戻れないですね(笑)