前回GitHub・SSH接続の環境設定方法(Mac OS)という記事を書かせていただきました。この記事の冒頭で(GitHubの)SSH接続って何?という説明をさせていただきました。
SSH接続絡みで、今回はレンタルサーバのエックスサーバへのSSH接続方法について見ていきたいと思います!
レンタルサーバをご使用されている方の中には、FTPソフトと呼ばれるものを使ってサーバへの接続を試みる方も少なくないと思うのですが、SSH接続ができるとFTPソフトではできないようなことも可能になるので、非常におすすめですよ!
エックスサーバ側での設定方法
まずはエックスサーバ側ですべきこと・設定方法について見ていきましょう!
エックスサーバの管理画面の「サーバパネル」にログインした状態にしてください!
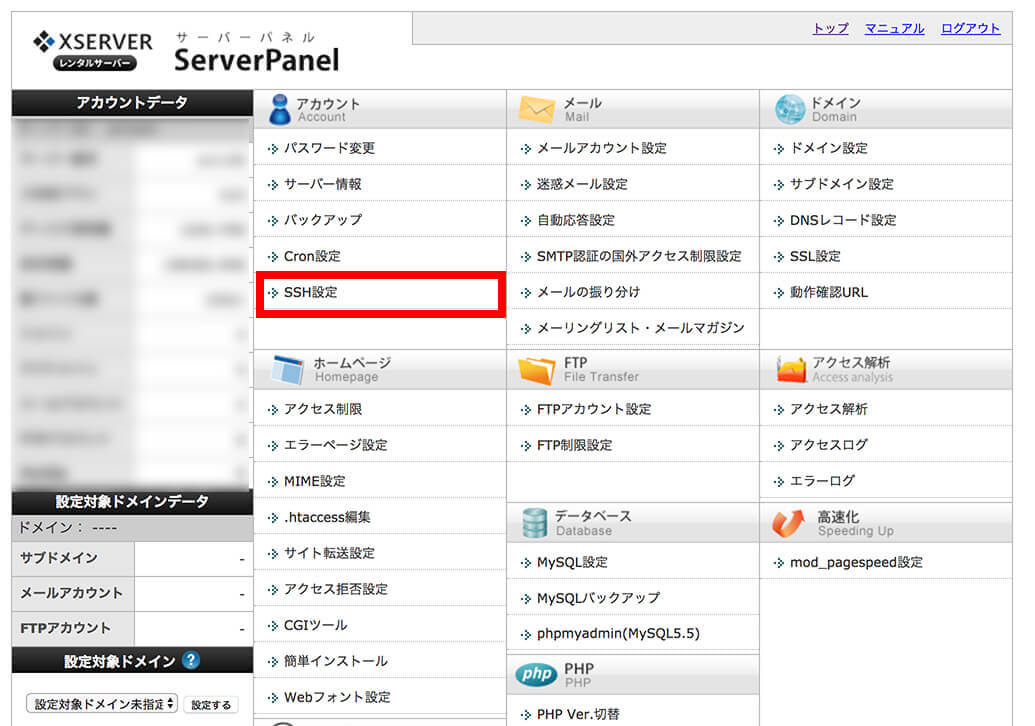
サーバパネルにログインしたら、「SSH接続」を選択します。
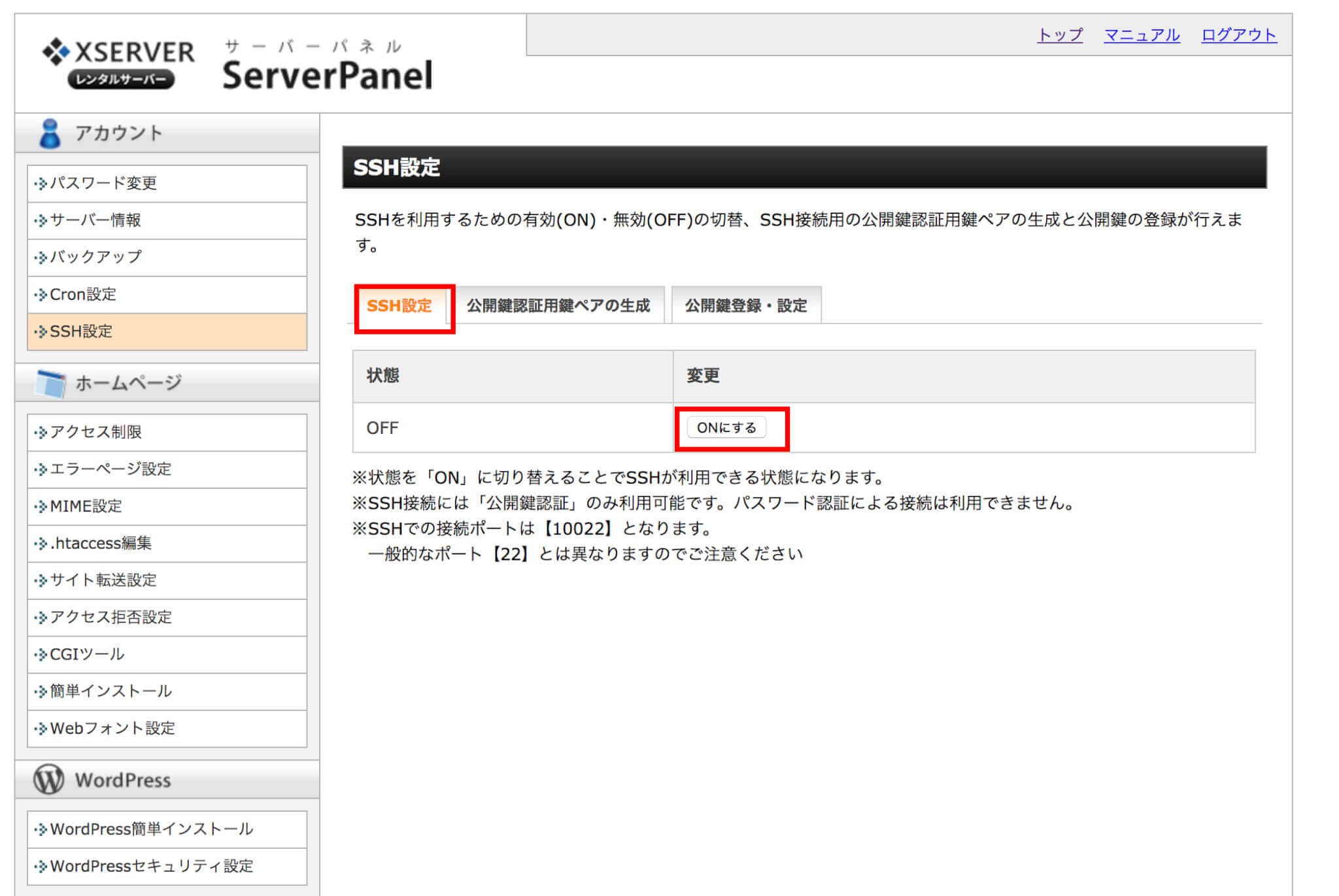
「SSH設定」というところが出てくるので、ここで「ONにする」ボタンを押して、SSH設定をONにします。(万が一「状態」のところが既にONになっている場合は、この操作は不要です)
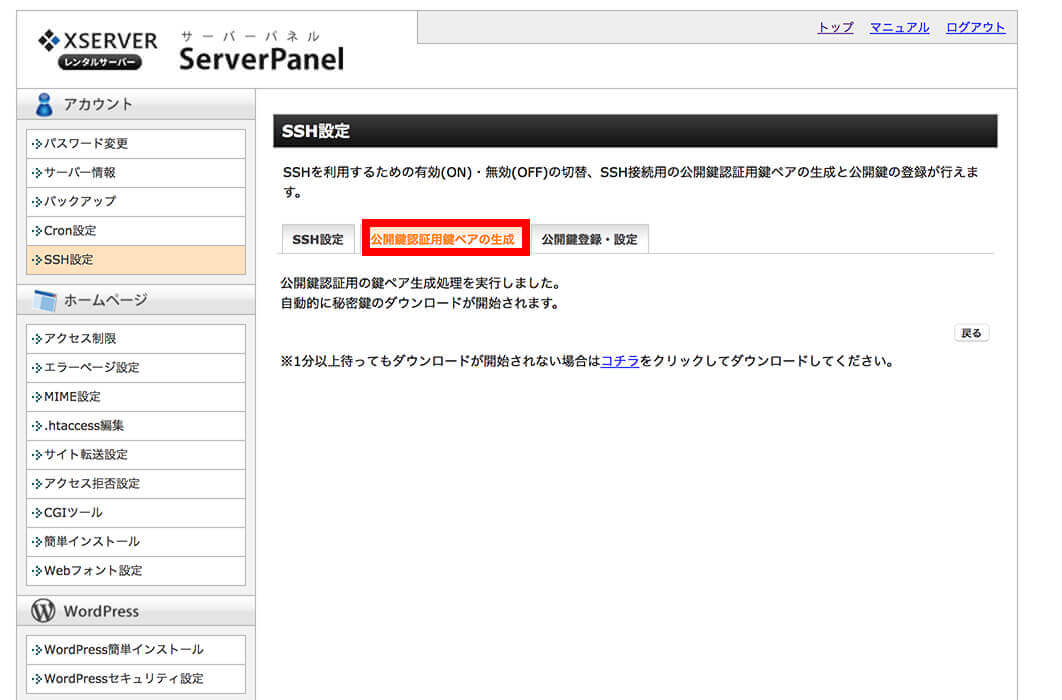
次に、「公開鍵認証用鍵ペアの作成」をクリックします。
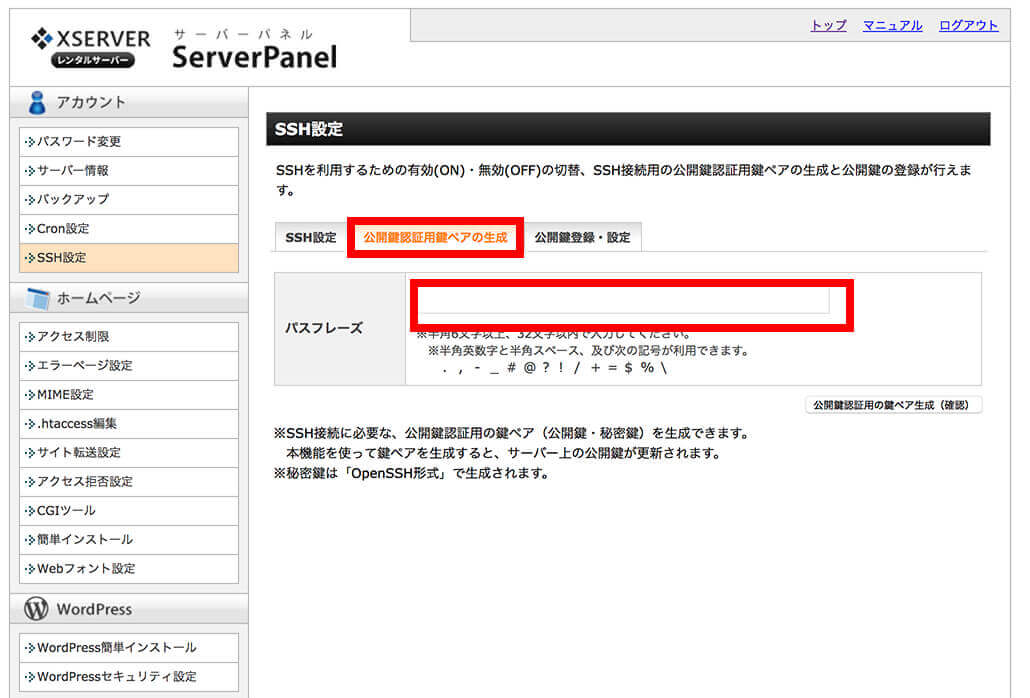
パスフレーズを入力するように求められるので、入力して、「ペア生成」のボタンを押します!
すると「○○.key」というファイルがダウンロードされるので、これでエックスサーバ側での作業内容は終了です!
この操作なんですが、GitHub・SSH接続の環境設定方法(Mac OS)で説明させていただいた内容と照らし合わせていただくと、「SSH接続って何?」となっている方も作業の意味が理解しやすいのではないかと思います!
GitHub・SSH接続の環境設定方法(Mac OS)で紹介した内容と重複しますが、SSH接続は、PC側で作成した「秘密鍵」と「公開鍵」という2つを発行し、
- GitHub側に公開鍵を登録
- PC側に秘密鍵を保持
させておき、接続時にそれらを照合することによって、「怪しい接続ではない」ということを判断し、サーバへのログインを許可するという流れになっているわけです。
つまり、今行っている作業は
- 秘密鍵と公開鍵の生成(パスフレーズも設定)
- 秘密鍵をPC側で保持するためにファイルのダウンロードを行う
になるわけですね!
GitHub・SSH接続の環境設定方法(Mac OS)では、SSH接続のための鍵生成をPC側で行ったわけですが、今回の内容はその逆で、(接続するリモート)サーバ側で鍵の生成を行なったことになります!
PC側での設定
それではPC側での設定を行なっていきましょう!
といってもPC側で行うことは簡単!ユーザーディレクトリ配下にある「.ssh」フォルダの中に、先ほどエックスサーバ側からダウンロードした「○○.key」というファイルを保存すればOKです!
ターミナルソフトを使って、エックスサーバへのSSH接続を試みる
それでは、ここまでできたらターミナルソフト(ターミナルやiTerm2など)を使ってエックスサーバへのSSH接続を試みてみましょう!
ssh エックスサーバのサーバパネルID@エックスサーバのホスト名 -i ~/.ssh/○○.key -p 10022上記コマンドを用いた上で、
- エックスサーバのサーバパネルID
- エックスサーバのホスト名
- ○○.key
の部分は、それぞれご自身のものに置き換えてください!
置き換えた上でエンターキーを押すと、パスフレーズ(パスワード)入力が求められるので、エックスサーバ側で設定したパスワードを入力して、エンターキーを押すようにしてください!

上記のような画面になれば成功です!
ちなみに先ほど用いたコマンドですが、
- i ・・・秘密鍵の場所を指定するところ
- p・・・ポート番号を指定するところ
といったようになります。ポート番号はSSH接続をする際は一般的には22を指定することが多いのですが、エックスサーバでは10022を指定するように指示されていたため、今回10022を指定いたしました!
まとめ
ということで今回は、エックスサーバにSSH接続できるようにするための設定・接続方法についてブログにさせていただきました!
今月はせっかく新しいMacで各種環境設定をやり直しているので、この手の内容をどんどんブログに書いていき、自分のインプット・理解・復習にも繋げていこうと思います!




