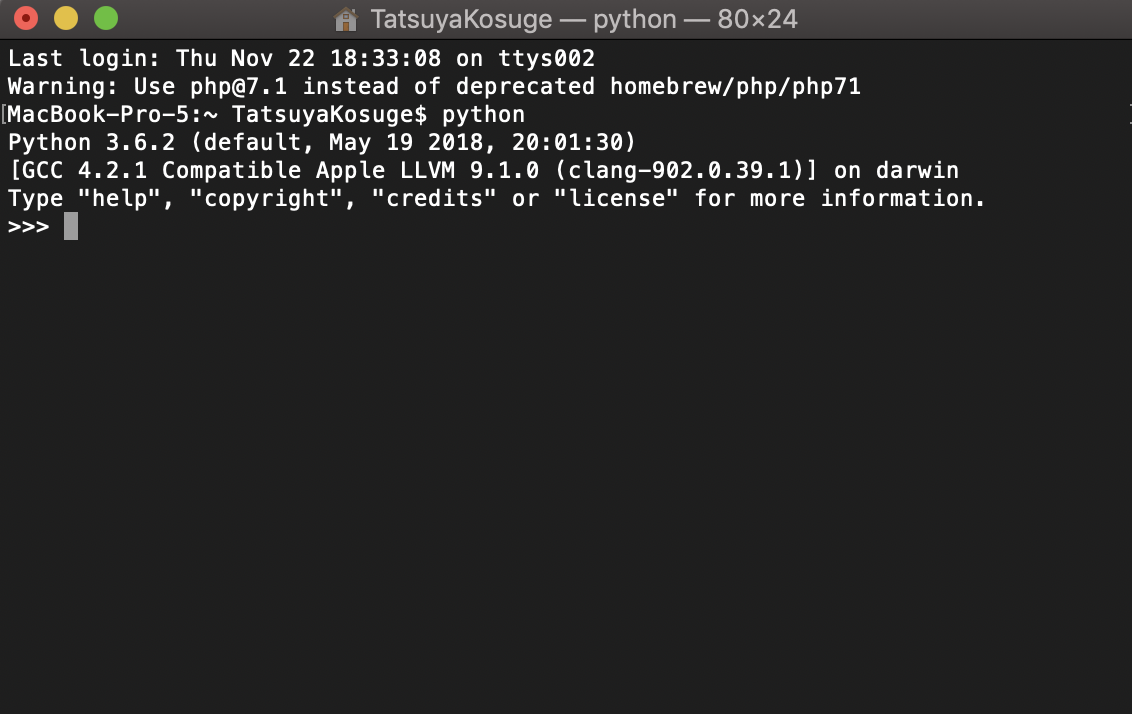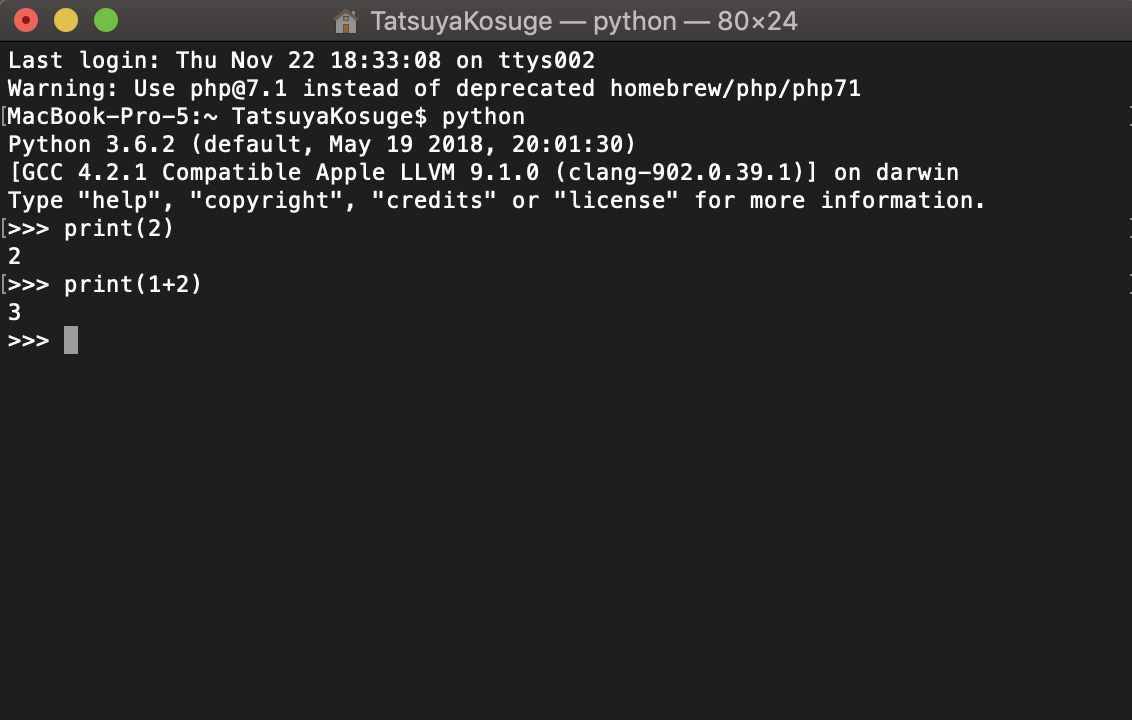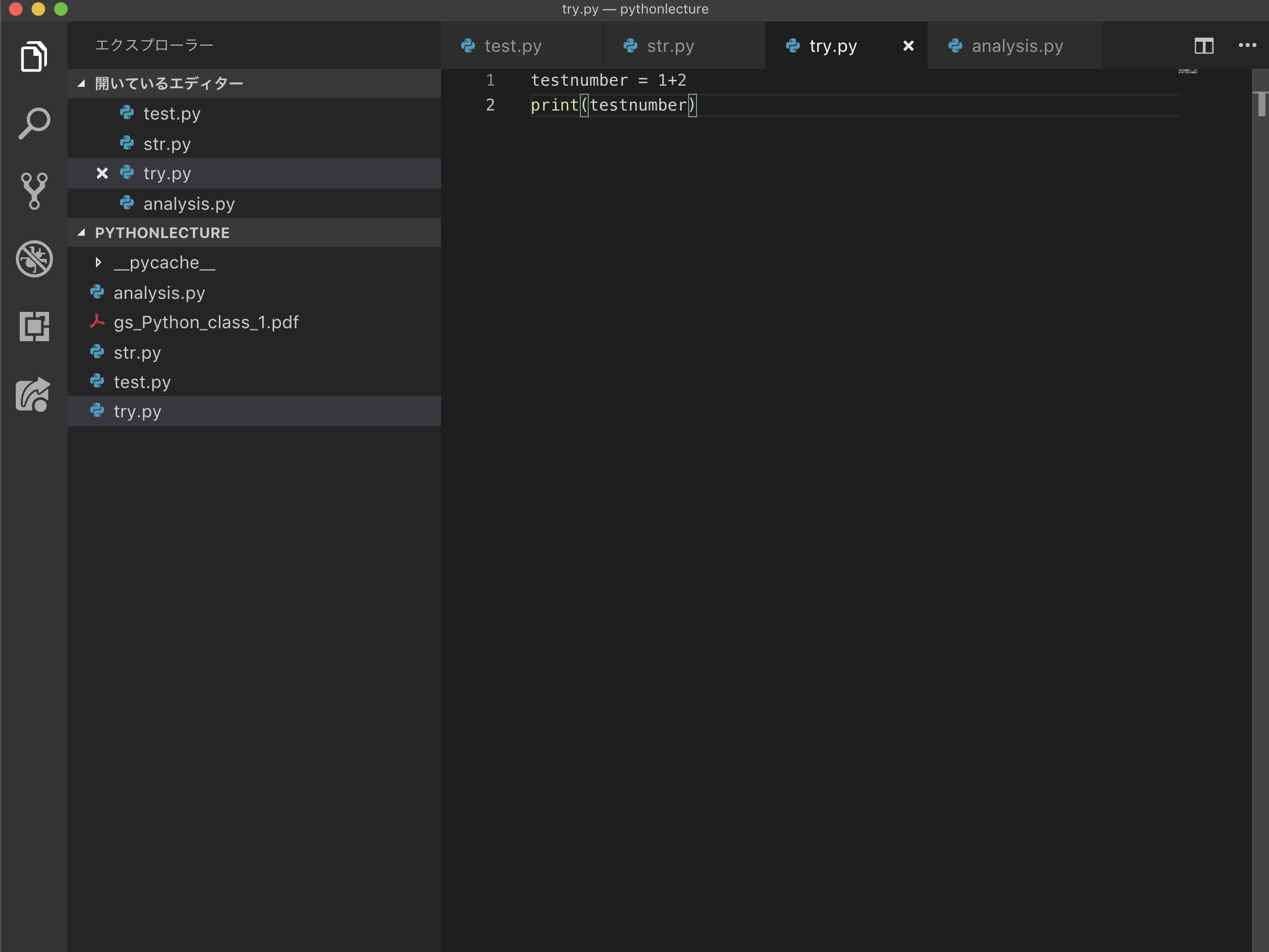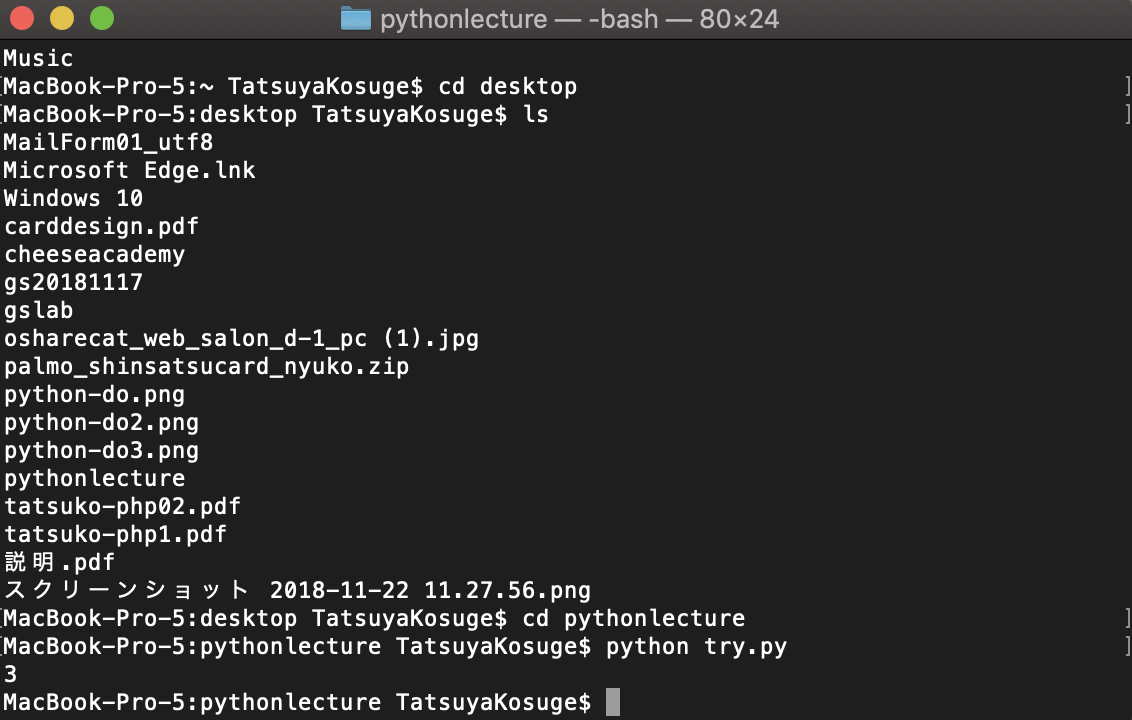こんにちは!ケインコスゲ(@keinkosuge)です。
実は今日から短期間ではありますが、とあるPythonの講義を受けています。(週1 × 3週間)
1年ほど前に少しだけPythonを触っていたことがあったのですが、それ以来全く触っていなかったので、今日講義を受けてすっかり忘れていたことに気づきまして(笑)、Pythonについても少しずつアウトプットしようと思い、今回のブログにいたっています。
今日は、Pythonを実行する環境について、ブログにしてみたいと思います。
Pythonを実行する環境について
Pythonで書いたコードは、そのコードが書かれたファイルをブラウザで開いたりしても、Pythonが実行されるわけではありません。
では、Pythonで書かれたコード・プログラムの実行結果は、どのようにして確認することができるのでしょうか。1つずつ見ていきましょう!
1、対話型実行
まずは、対話型実行です。今回は、Macを使って説明してみたいと思います。
ターミナルを開いてみましょう。
Macでターミナルを開いてみました。
表示されたら、「python」という文字を入力し、Enterキーを押してみましょう。
すると、上記のような画面になります。
この状態から、Pythonのコードを適宜ターミナルに入力して実行していくと、Pythonのコード・プログラムの実行結果を確認することができます。
試しに、Pythonで文字の出力をするPrint関数を使って、文字を出力してみましょう!
「print 1 + 2」と入力してみます。
すると、足し算の結果である「3」という数字が出力されたのがお分かりいただけるかと思います。
このように、ターミナル上で適宜Pythonのコードを入力して実行し、実行結果を確認するのが「対話型実行」になります。
2、プログラム実行
次の実行方法は、「プログラム実行」になります。
これは、Pythonのファイルを作って、そのファイルに実際にpythonコードを書いていき、ターミナルで「pythonファイル(.py)を実行して」と命令する、このような実行方法になります。
PCのデスクトップ上に適当なファイルを作り、その中にPythonの簡単なコードを書いてみます。
そこに、
testnumber = 1+2
print(testnumber)
と、簡単なPythonコードを書いてみます。
そして、ターミナル上で以下のように実行してみましょう。
「python try.py」のように、Pythonが書かれたコードをファイル名として指定して実行してみます
(Enterキーを押す)
すると、ターミナル上で、1+2の計算結果である「3」が出力されます。これがプログラム実行型になります」
3、Jupyter Notebookなどを使う
上記以外の方法としては、Jupyter Notebookなどを使って実行する方法です。
ようするに、特殊なツールを導入して、ブラウザ上でPythonを動かすことができるようになるツールでPythonを実行するということです!
上記に参考URLを記載したので、掲載してみてくださいね!
この場合、Jupyter Notebookなどに直接Pythonのコードを書いて実行する形になります!
まとめ
ということで、今回はPythonを実行する環境についてのまとめを書かせていただきました!
Python、めっちゃ楽しいです!これからもインプット&アウトプットした結果をブログに書いていきたいと思います!