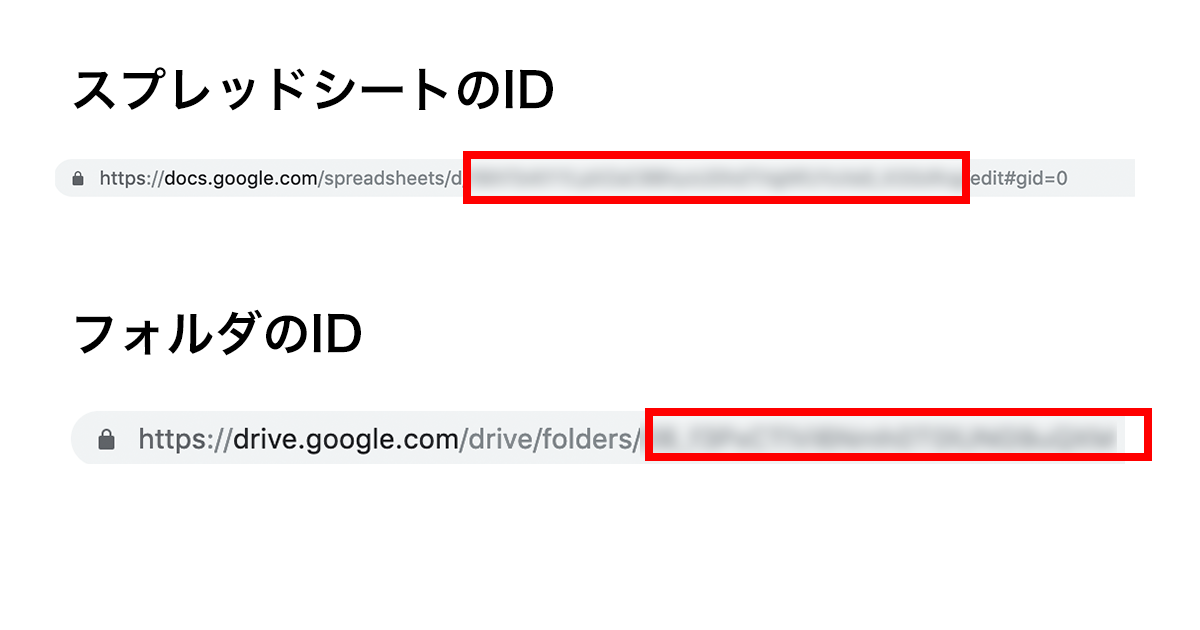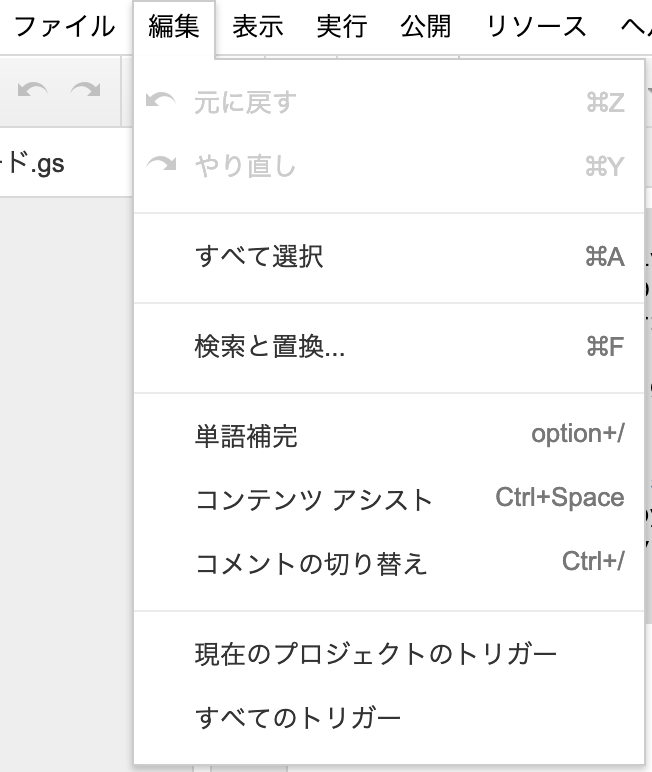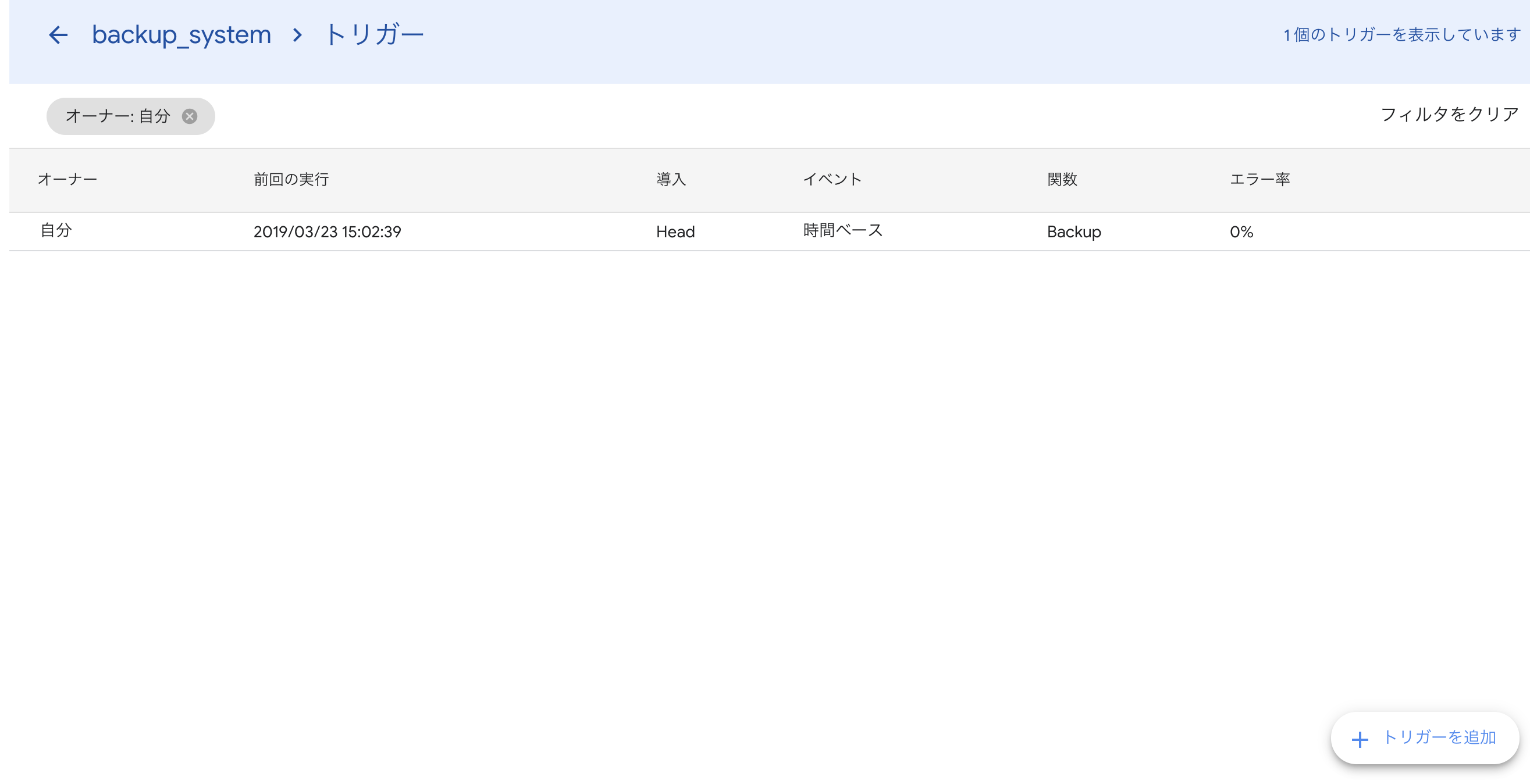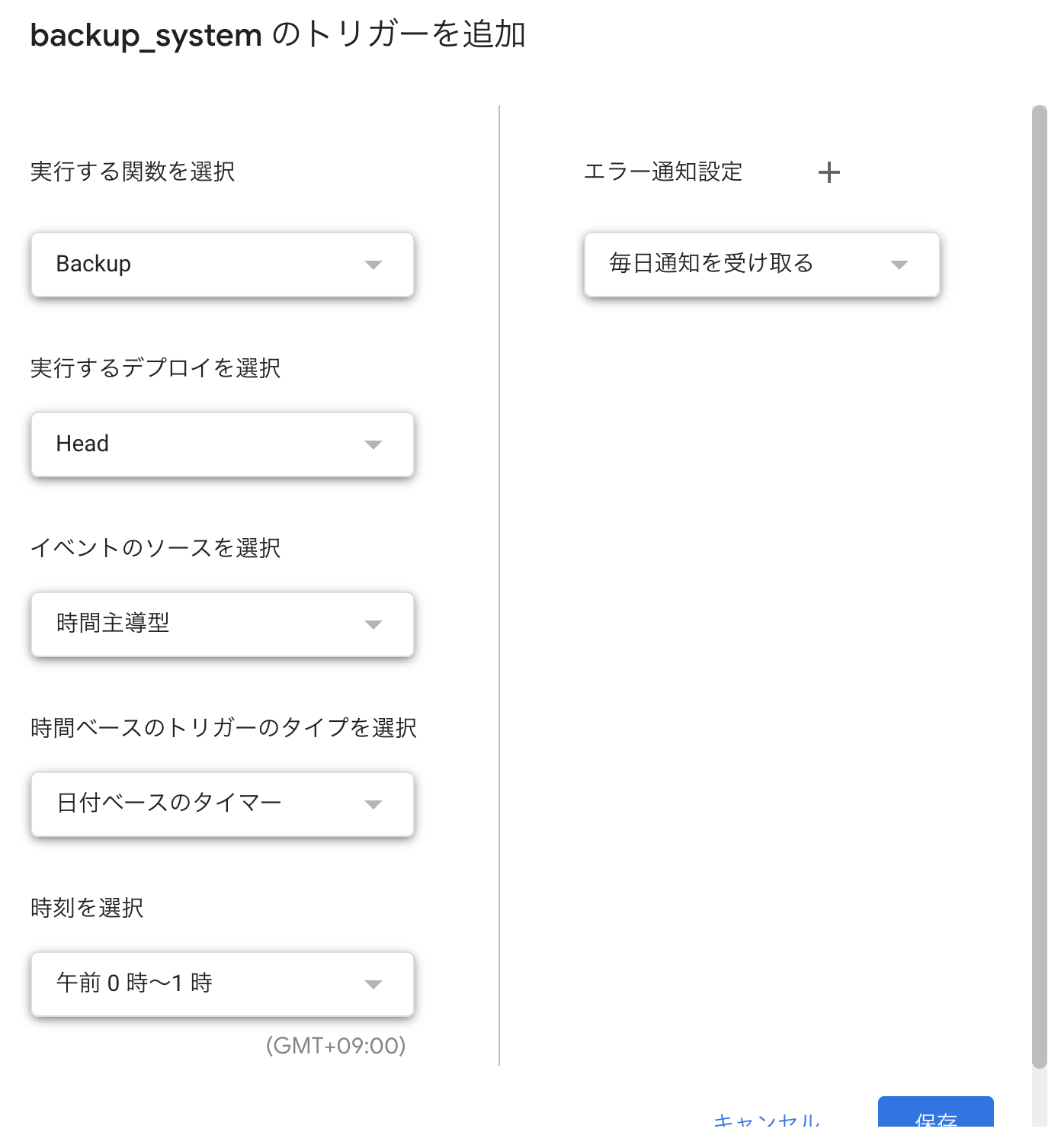こんにちは!ケインコスゲです。
今年に入ってから激烈更新頻度が落ちているこのArrown。。。というのも、とある大型(僕にとっては)開発をしていて、そのことで頭がいっぱいになってしまっているのが原因です(笑)
とはいえ、全く更新しないと本当にこのブログ自体忘れられてしまいそうなのでw
今回は久しぶりにGoogle Apps Scriptについてやっていきたいと思います!
Googleスプレッドシートを使っている方は多いと思いますが、今回はGoogle Apps Scriptでスプレッドシートのバックアップを指定フォルダに定時のタイミングでとる方法です。
結構需要があると思うので、ぜひお使いくださいね!
目次
Google Apps Scriptでスプレッドシートのバックアップを指定フォルダに定時のタイミングでとるためのコード
まずは、いきなりですが、Google Apps Scriptでスプレッドシートのバックアップを定時のタイミングでとるためのコードをご紹介します!
今回のサンプルコードは、特定のスプレッドシートを特定のバックアップフォルダに保存することを想定したものになっています。
保存が完了したとき、バックアップとしてとったスプレッドシートの名前は「スプレットシートの元の名前+保存日の年月日」という形になります。
スプレッドシートのIDやバックアップデータを保存するためのフォルダのIDがそれぞれ必要になるので、しっかりと確認した上で入れるようにしましょう!
スプレッドシートのIDとGoogle DriveのフォルダのIDは、上記の画像を参考にして埋めるようにしてくださいね!
トリガーの設定を忘れずに!Google Apps Scriptで重要なトリガーの設定方法
さて、上記でご紹介した内容を元にプログラムを実行すると、プログラムを手動で実行した瞬間にしかバックアップをとることができません。
これでは本来やりたい「特定の日時に自動でスプレッドシートのバックアップをとる」ことができないですよね。
そこで必要になってくるのが「トリガー」の設定です。
Google Apps Scriptdでトリガーを実行するときは、プログラムを貼り付けたGoogle Apps Scriptエディタのコードのメニューから、「現在のプロジェクトのトリガー」を選択します。
次の画面になったら、右下にある「トリガーを追加」ボタンを選択します。
次に出てきた画面で定時にプログラムを実行するための設定を行います。
今回あげた上記の画像通りに設定すれば基本的にOK!
プログラムを実行する時間帯は「午前0時〜1時」のように1時間区切りで設定することができるので、実行したい時間を変更したい場合は、上記の画像でいう「午前0時〜1時」となっている部分を変更してあげてください!
まとめ
ということで今回は、Google Apps Scriptでスプレッドシートのバックアップを指定フォルダに定時のタイミングでとる方法についてご紹介させていただきました!
Google Apps Script、本当便利ですよね。
これからもちょこちょこGoogle Apps Scriptのネタを投下できたらと思っています!